2 create process screen, 14 configuration – in setup program only – JUMO 705060 mTRON T - Multifunction Panel 840 Operating Manual User Manual
Page 213
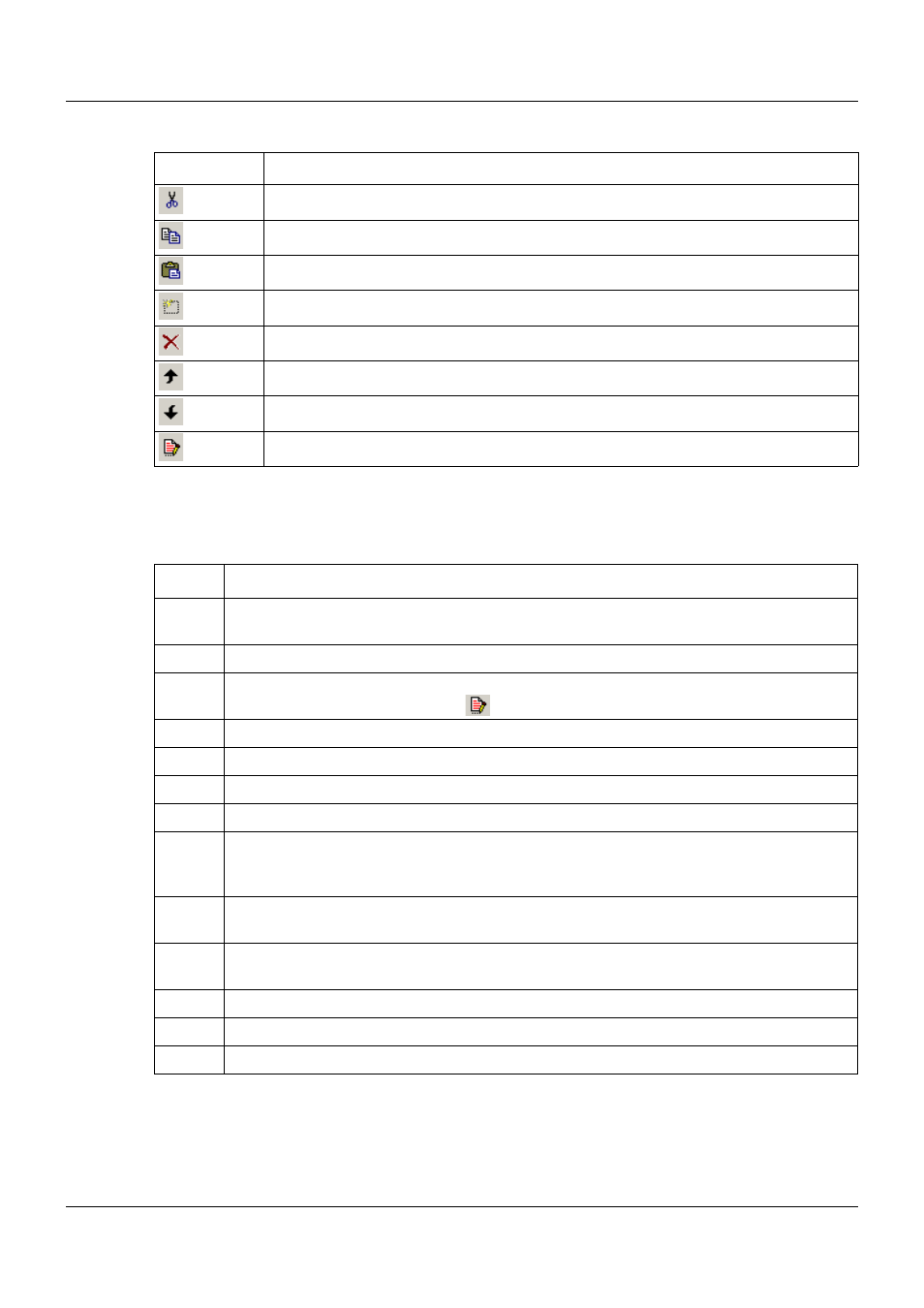
213
14 Configuration – in setup program only
Navigation and processing functions
14.6.2
Create process screen
A process screen is created in the following way:
Button
Function
Cut object from the object list
Copy object to another object (only within the same process screen)
Paste cut object into the object list
Add new object to the object list
Remove object from the object list
Move object up in object list
Move object down in object list
Edit object
Step
Activity
1
Select the process screen to be created (Process screen 1 to Process screen 18) by left-
clicking on it.
2
Select object (Objects 1 to 150) in the object list by left-clicking on it.
3
Start editing the object features by using the left mouse button to double-click on the
selected object or by clicking the (
) symbol.
4
Edit features and close the dialog with OK.
5
Inspect the object in the simulation. Change the features of the object if required.
6
Select and edit additional objects.
7
Change the default name of the process screen (if required).
8
Configure the background image ("Background") and the background color, if required (the
background color can only be seen if the background image does not cover the entire pro-
cess screen area or if the "Transparent" option was selected when importing the image).
9
Version 02: Define the authorization (visible, edit) concerning the process screen and the
layers, if necessary.
10
Activate the process screen (only activated process screens are transferred to the multi-
function panel).
11
OK transfers the process screen to the setup file.
12
Transfer the setup file to the multifunction panel.
13
On the multifunction panel, select the "Process screen" visualization.
