Linking succeeding files – Yokogawa DAQWORX User Manual
Page 109
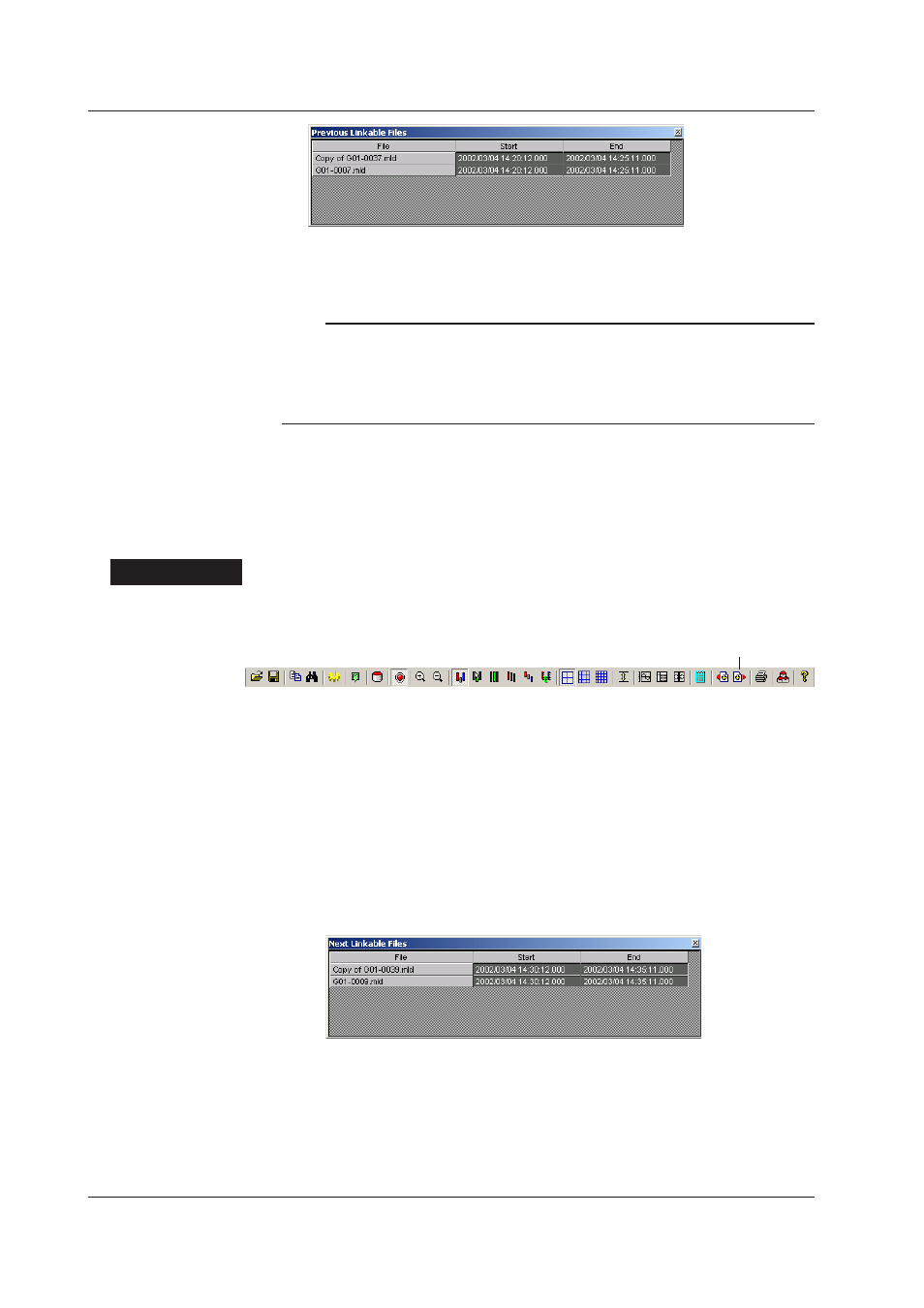
5-26
IM WX13-01E
3.
When the name of the file you wish to link is selected, the Select Option dialog
box may appear. Select either process, and click Select to perform the link.
Note
• The Select Option dialog box appears when adding the selected file causes the number of
displayed data points to be 8 KB or more and the load size to be 10 MB or more. For details,
see “Opening Data Files” in section 5.1.
• When data files are linked, the extension of the data file name that is displayed on the title
bar changes from .mld to .lml (If the extension is already .lml, it is not changed).
Linking Succeeding Files
You can search for a data file that is continuous in time that is after the time range that
is currently displayed ((1), (2), and (3) in the figure on the previous page), and link the
appropriate data file. The files are searched for within the same directory as the data file
that is currently loaded and displayed.
Procedure
1.
Click Link next file on the toolbar or choose Link Next File from the File menu.
Data files that can be linked are searched.
Link next file
2.
The following three operations are executed depending on the search result.
•
If a file that can be linked does not exist, linking is not performed,
and Link Next File in the File menu and the toolbar button becomes
unavailable.
•
If a single file that can be linked is found, the file is automatically linked
•
If multiple files that can be linked are found, the Next Linkable Files
dialog box appears. A list of linkable files is displayed with the start and
end times. When linking succeeding files, the files are displayed in order
from those with the oldest start time. Click the name of the file you wish
to link to perform the link.
3.
When the name of the file you wish to link is selected, a Select Option dialog box
may appear. For details, see “Linking Previous Files” in the previous section.
5.7 Linking and Displaying Data Files
