Watlow EZ-ZONE RME User Manual
Page 92
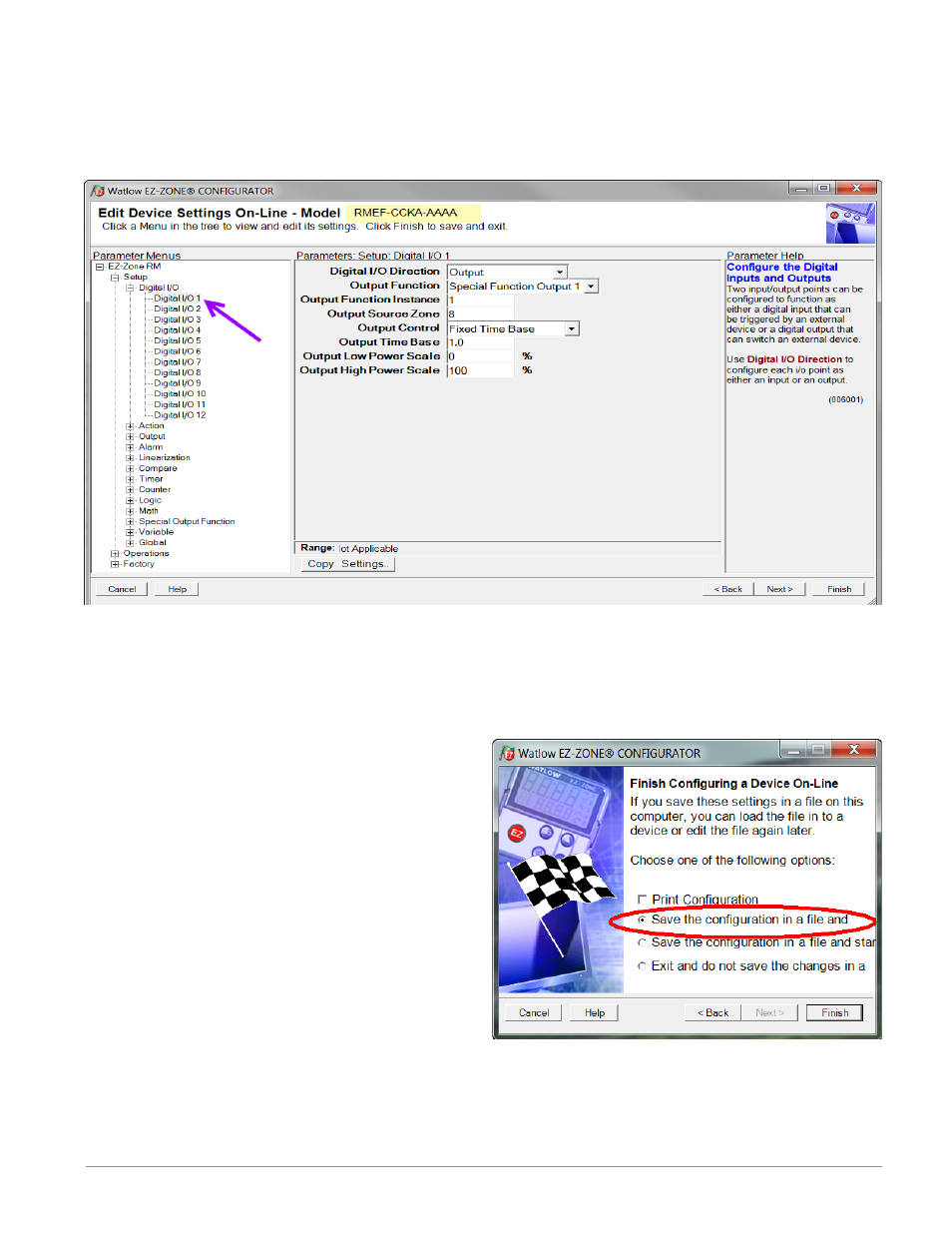
Watlow EZ-ZONE
®
RME Module
•
89
•
Chapter 6 Features
In the previous screen shot the RME is shown
highlighted to bring greater clarity to the control in
focus. Any EZ-ZONE device on the network will ap-
pear in this window and would be available for the
purpose of configuration or monitoring. After clicking
on the control of choice simply click the next button
once again. The next screen appears below.
In the screen shot above notice that the device
part number is clearly displayed at the top of the
page (green highlight added for emphasis). When
multiple EZ-ZONE devices are on the network it is
important that the part number be noted prior to
configuring so as to avoid making unwanted configu-
ration changes to another control.
Looking closely at the left hand column (Param-
eter Menus) notice that it displays all of the available
menus and associated parameters within the RME.
The menu structure as laid out within this software
follows:
- Setup
- Operations
- Factory
Navigating from one menu to the next is easy
and clearly visible. Simply slide the scroll bar up or
down to display the menu and parameter of choice.
As an alternative, clicking on the negative symbol
next to Setup will collapse the Setup Menu. The Op-
erations Menu will appear next and perhaps deliver
more clarity for the area of focus by not displaying
unwanted menus and parameters. Once the focus
is brought to an individual parameter (single click
of mouse) as is the case for Digital I/O 1 in the left
column, all that can be setup related to that param-
eter will appear in the center column. The grayed
out fields in the center column simply mean that this
does not apply for the type of sensor selected. As an
example, notice that when Digital I/O 1 is configured
as an input, output parameters do not apply and are
therefore grayed out. To speed up the process of con-
figuration notice that at the bottom of the center col-
umn there is an option to copy settings. If all Digital
I/O is to be set up the same click on "Copy Settings"
where a copy from to copy to dialog box will appear
allowing for quick duplication of all settings. Notice
too, that by clicking on any of those items in the cen-
ter column that context sensitive help will appear for
that particular item in the right hand column.
Lastly, when the configuration is complete click
the "Finish" button at the bottom right of the previ-
ous screen shot. The screen that follows this action
can be seen below.
Although the RME module now contains the configu-
ration (because the previous discussion focused on
doing the configuration on-line) it is suggested that
after the configuration process is completed that the
user save this file on the PC for future use. If for
some reason someone inadvertently changed a set-
