Figure 331 menu 24.11 – remote management control, Table 197 menu 24.11 – remote management control – ZyXEL Communications ZyXEL ZyWALL 5 User Manual
Page 519
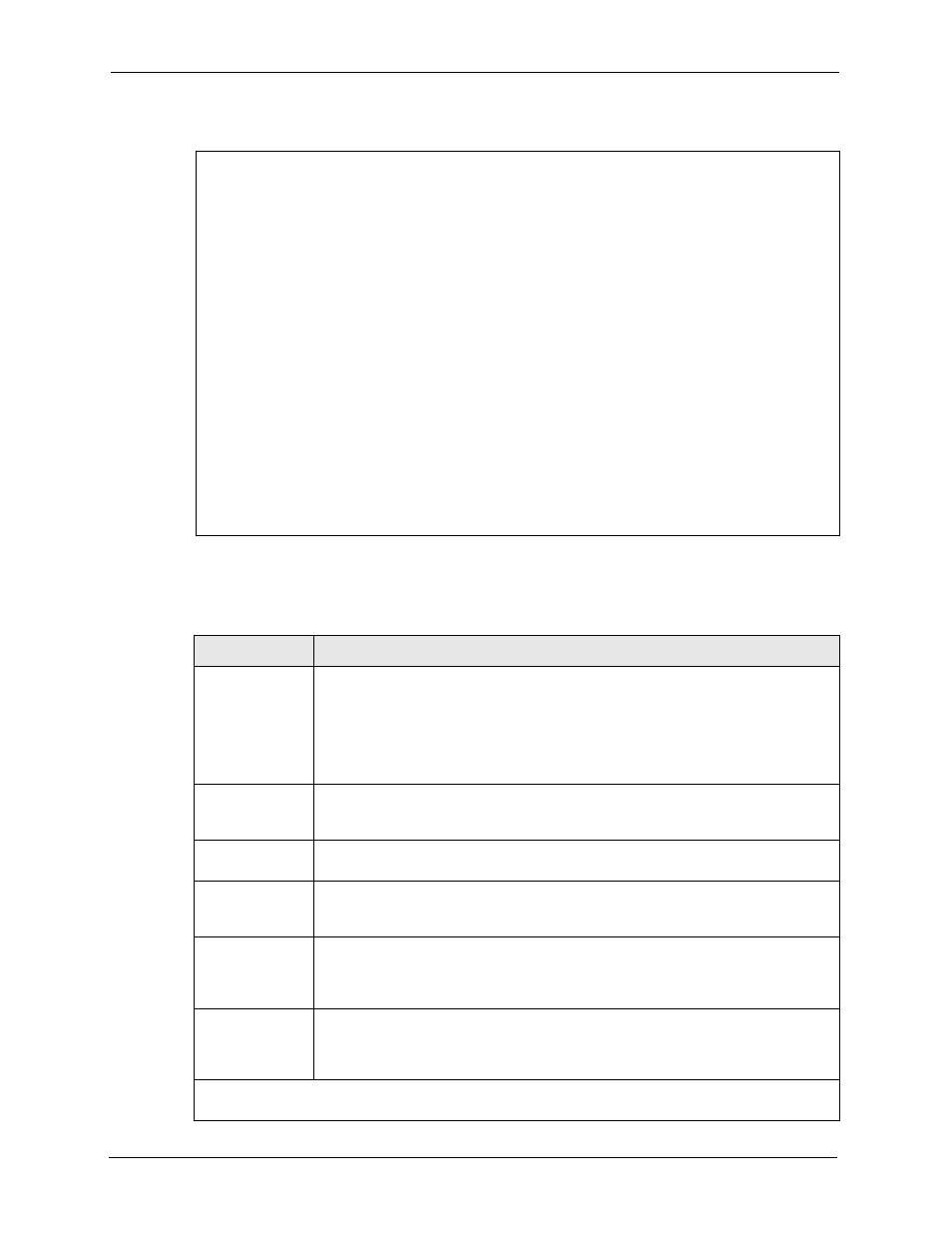
ZyWALL 5 User’s Guide
518
Chapter 40 Remote Management
Figure 331 Menu 24.11 – Remote Management Control
The following table describes the fields in this screen.
Menu 24.11 - Remote Management Control
TELNET Server: Port = 23 Access = ALL
Secure Client IP = 0.0.0.0
FTP Server: Port = 21 Access = ALL
Secure Client IP = 0.0.0.0
SSH Server: Certificate = auto_generated_self_signed_cert
Port = 22 Access = ALL
Secure Client IP = 0.0.0.0
HTTPS Server: Certificate = auto_generated_self_signed_cert
Authenticate Client Certificates = No
Port = 443 Access = ALL
Secure Client IP = 0.0.0.0
HTTP Server: Port = 80 Access = ALL
Secure Client IP = 0.0.0.0
SNMP Service: Port = 161 Access = ALL
Secure Client IP = 0.0.0.0
DNS Service: Port = 53 Access = ALL
Secure Client IP = 0.0.0.0
Press ENTER to Confirm or ESC to Cancel:
Table 197 Menu 24.11 – Remote Management Control
FIELD
DESCRIPTION
Telnet Server
FTP Server SSH
Server
HTTPS Server
HTTP Server
SNMP Service
DNS Service
Each of these read-only labels denotes a service that you may use to remotely
manage the ZyWALL.
Port
This field shows the port number for the service or protocol. You may change the
port number if needed, but you must use the same port number to access the
ZyWALL.
Access
Select the access interface (if any) by pressing [SPACE BAR], then [ENTER] to
choose from: LAN only, WAN only, DMZ only, ALL or Disable.
Secure Client IP
The default 0.0.0.0 allows any client to use this service to remotely manage the
ZyWALL. Enter an IP address to restrict access to a client with a matching IP
address.
Certificate
Press [SPACE BAR] and then [ENTER] to select the certificate that the ZyWALL will
use to identify itself. The ZyWALL is the SSL server and must always authenticate
itself to the SSL client (the computer which requests the HTTPS connection with the
ZyWALL).
Authenticate
Client Certificates
Select Yes by pressing [SPACE BAR], then [ENTER] to require the SSL client to
authenticate itself to the ZyWALL by sending the ZyWALL a certificate. To do that
the SSL client must have a CA-signed certificate from a CA that has been imported
as a trusted CA on the ZyWALL (see
for details).
Once you have filled in this menu, press [ENTER] at the message "Press ENTER to Confirm or ESC to
Cancel" to save your configuration, or press [ESC] to cancel.
