9 f/w upload screen – ZyXEL Communications ZyXEL ZyWALL 5 User Manual
Page 384
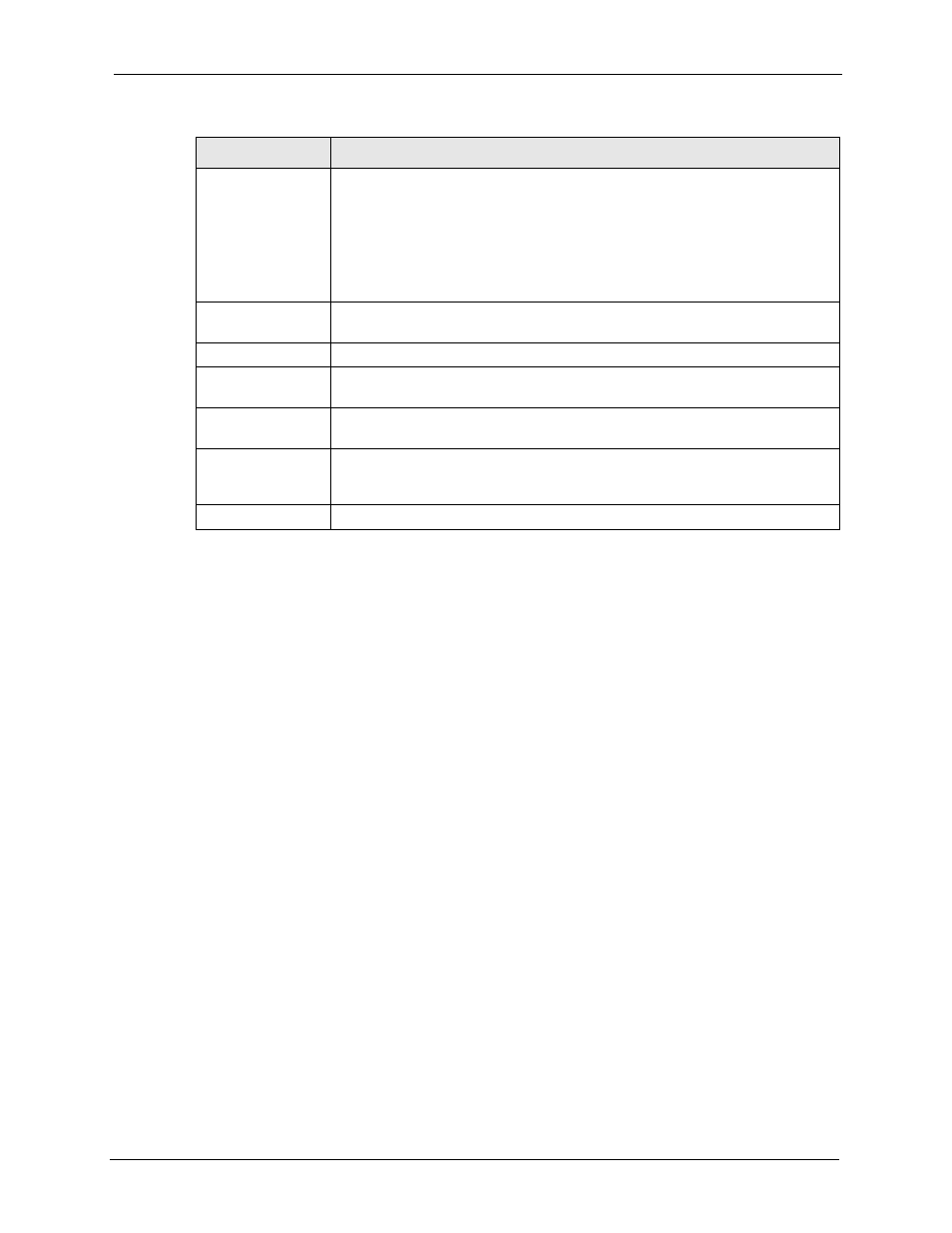
ZyWALL 5 User’s Guide
Chapter 24 Maintenance
383
24.9 F/W Upload Screen
Find firmware at www.zyxel.com in a file that (usually) uses the system model name with a
.bin extension, for example, "zywall.bin". The upload process uses HTTP (Hypertext Transfer
Protocol) and may take up to two minutes. After a successful upload, the system will reboot.
See
for upgrading firmware using FTP/TFTP commands.
Click MAINTENANCE, and then the F/W UPLOAD tab. Follow the instructions in this
screen to upload firmware to your ZyWALL.
DHCP Server
DHCP (Dynamic Host Configuration Protocol, RFC 2131 and RFC 2132) allows
individual clients (computers) to obtain TCP/IP configuration at startup from a
server. Unless you are instructed by your ISP, leave the DHCP Server check box
selected. Clear it to stop the ZyWALL from acting as a DHCP server. When
configured as a server, the ZyWALL provides TCP/IP configuration for the clients.
If not, DHCP service is disabled and you must have another DHCP server on
your LAN, or else the computers must be manually configured. When set as a
server, fill in the rest of the DHCP setup fields.
IP Pool Starting
Address
This field specifies the first of the contiguous addresses in the IP address pool.
Pool Size
This field specifies the size, or count of the IP address pool.
Bridge
When the ZyWALL is in bridge mode, there is no need to select or clear this radio
button.
IP Address
Click Bridge to go to the Bridge screen where you can view and/or change the
bridge settings.
Apply
Click Apply to save your changes back to the ZyWALL. After you click Apply,
please wait for one minute and use the IP address you configured in the LAN
Interface IP Address field to access the ZyWALL again.
Reset
Click Reset to begin configuring this screen afresh.
Table 141 Device Mode (Bridge Mode) (continued)
LABEL
DESCRIPTION
