Using transparencies, Using custom-size media, Using transparencies using custom-size media – HP 9100 series User Manual
Page 51
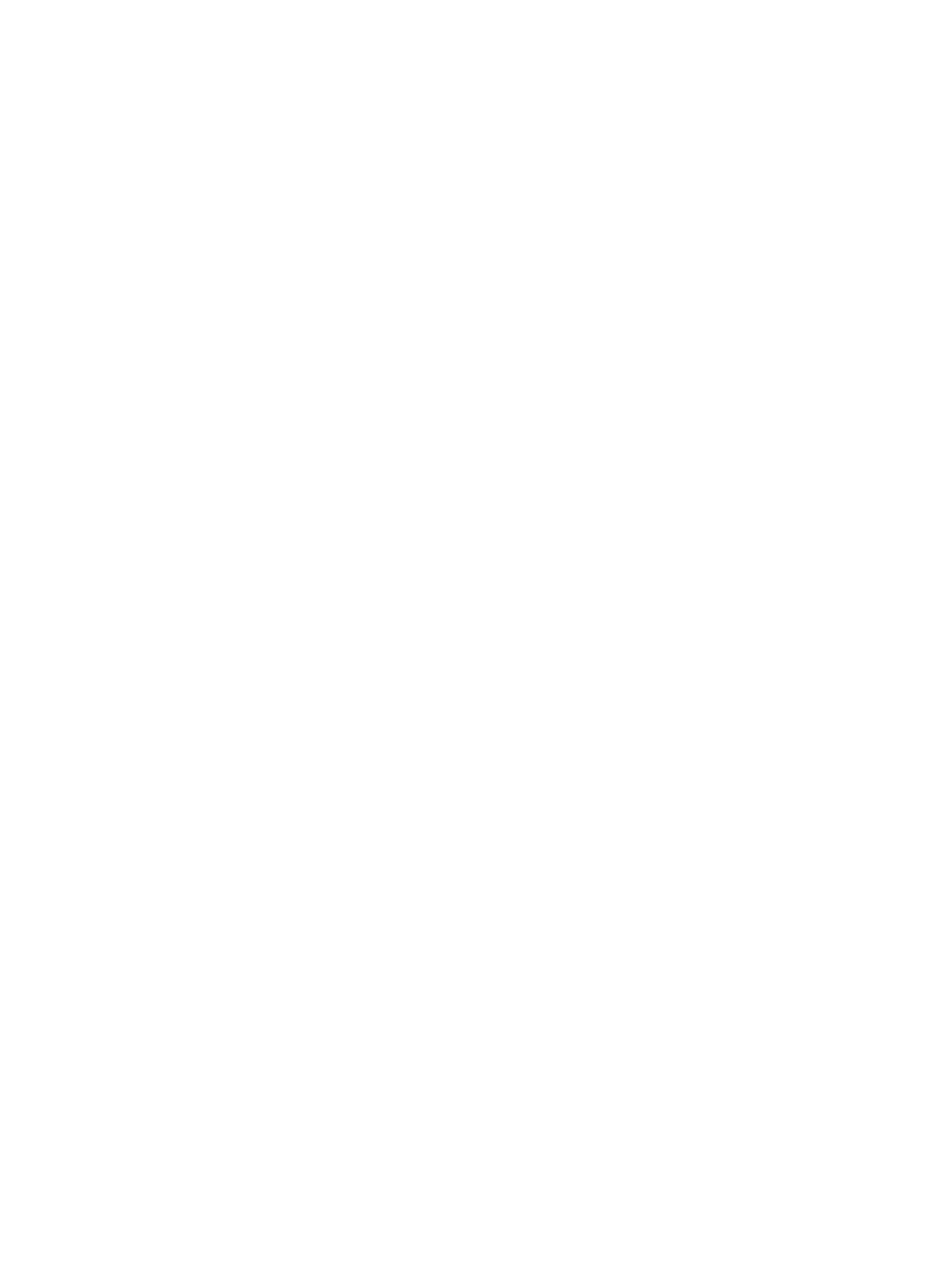
ENWW
Using special media 49
Using transparencies
When printing on transparencies, follow these guidelines:
z
Use tray 1 to print on transparencies. Load a maximum of 30 transparencies in the tray.
z
Handle transparencies by the edges. Oils from your fingers can cause print-quality
problems.
z
Use HP Premium Inkjet Transparency Film or HP Premium Plus Inkjet Transparency Film,
which is specifically designed to work with the all-in-one, or use other transparencies that
are designed to work with HP Inkjet printers. See
Ordering HP accessories and supplies
for information about ordering transparencies.
To use transparencies
1
Remove tray 1 from the printer.
2
Remove the output tray, and then remove all media from tray 1.
3
Insert the transparencies into the tray, with the rough side down and the adhesive strip
feeding into the all-in-one first.
4
Slide the media width and length adjustors to the edges of the transparencies.
5
Replace the output tray and insert tray 1 into the printer.
6
Start the job from your program, making sure that you select the correct media size and
type.
See
Changing settings for the all-in-one
for more information about setting options.
7
Remove each transparency as it prints and set it aside to dry. Allowing wet transparencies
to stack up might cause smearing.
Using custom-size media
Use tray 1 when printing on media that is 76.2 to 216 mm wide and 127 to 356 mm long (3 to
8.5 inches wide and 5 to 14 inches long).
If your program supports custom-size media, set the media size in the program before creating
and printing the document. If your program does not support custom-size media, set the size
in the printer driver, create the document, and then print it. (You might need to reformat
existing documents to print them correctly on custom paper sizes.)
To use custom-size media
1
Remove tray 1 from the printer.
2
Remove the output tray, and then remove all media from tray 1.
3
Insert the custom-size media into the tray.
4
Slide the media width and length adjustors to the edges of the media.
5
Replace the output tray and insert tray 1 into the printer.
6
Start the job from the program, making sure that you select the correct media size and
type.
See
Changing settings for the all-in-one
for more information about setting the printing
options.
