HP 9100 series User Manual
Page 171
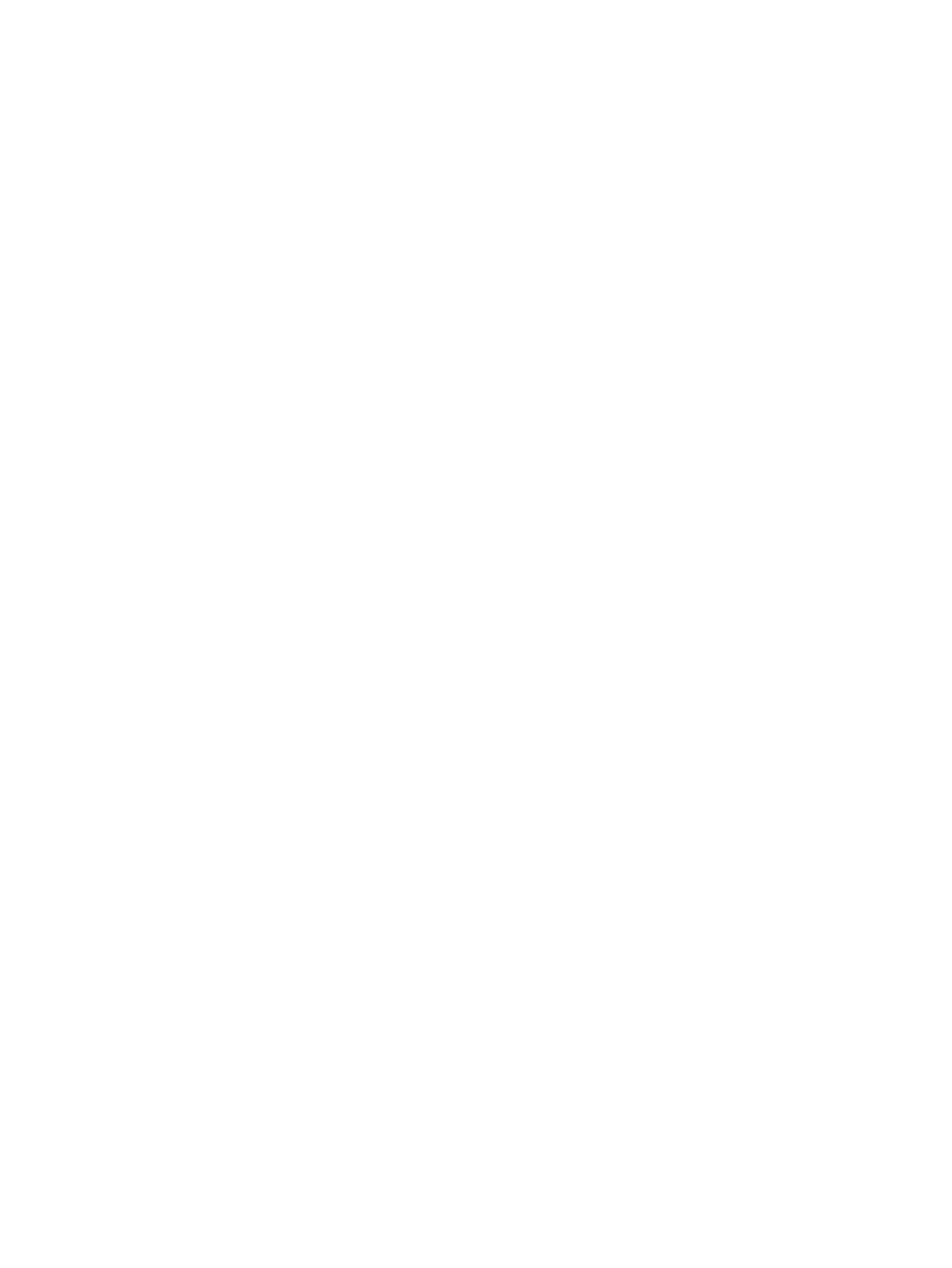
ENWW
Solving print problems 169
z
Dropouts
• A single sheet of media might be defective. Try reprinting the job.
• The moisture content of the media is uneven or the media has moist spots on the
surface. Try printing on different media. See
for
recommended media types.
• The media lot is bad. The manufacturing processes can cause some areas to reject ink.
Try a different type of media.
z
Uniform gray background
• Make sure that the input tray is in place.
• Change the media to a lighter-basis weight.
• Check the environment. Very dry (low-humidity) conditions can increase the amount of
background shading.
z
Printout is slanted or skewed
• Make sure that the media is loaded correctly and that the media guides are not too tight
or too loose against the media stack. See
for more information.
• Check the media type and quality. See
for recommended
media types.
z
Curl or wave
• Check the media type and quality. Both temperature and humidity can cause media to
curl. See
for recommended media types.
• The media might have been in the input tray for a long time. Turn over the stack of
media in the input tray. Also, try rotating the media 180 degrees in the input tray.
z
Wrinkles or creases
• Make sure that the media is loaded correctly. See
for more
information.
• Check the media type and quality. See
for recommended
media types.
• Make sure that the media is fresh.
• Turn over the stack of media in the tray. Also, try rotating the media 180 degrees in the
input tray.
z
Regular horizontal bands appear in the text or graphics
• The printheads might need to be aligned. The printheads are automatically aligned
when a printhead is replaced. However, you might notice print-quality improvement by
performing the alignment procedure. See
for more information.
• The all-in-one needs to be calibrated. Perform the calibration as described in the
section.
z
Patches
• The all-in-one might not have enough memory to process the job. An “insufficient
memory” message prints. For the current job, you can reduce the resolution or print to a
smaller size of media. If the memory problems persist, consider increasing the amount
of memory in the all-in-one. See
for more information.
z
Smudging
• You selected borderless printing in the HP photo and imaging software. The all-in-one
does not support borderless printing.
