The all-in-one takes a long time to print a job, Pages print, but are totally blank – HP 9100 series User Manual
Page 165
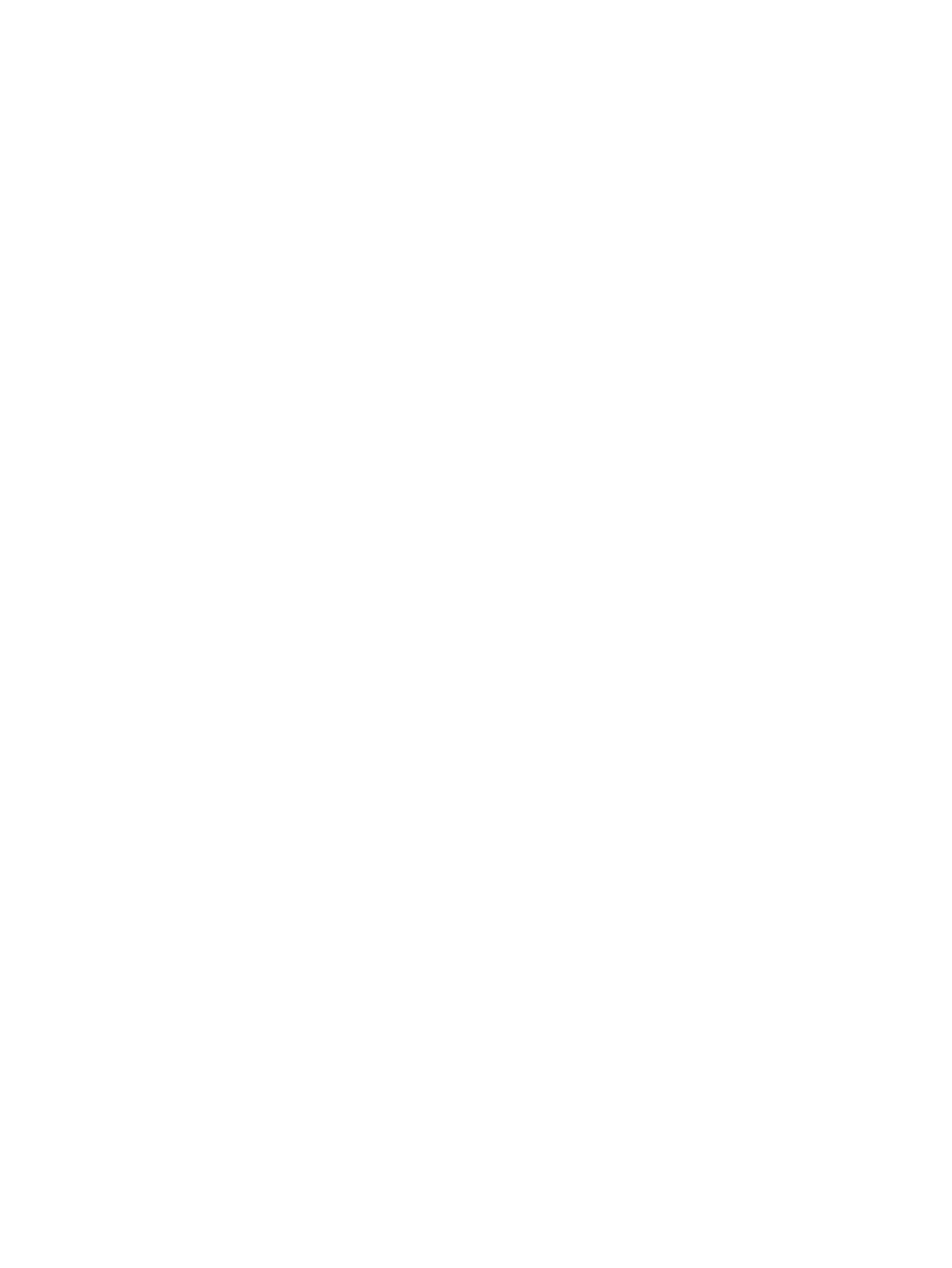
ENWW
Solving print problems 163
• Windows: From the software program, on the File menu, click Print. Make sure that
the Print to File option is not selected.
• Macintosh: On the main pop-up menu in the Print dialog box, make sure that the
Print to file option is not selected.
z
Check the network setup
• Make sure that your all-in-one is correctly set up in the network environment. For
information about setting up and using the all-in-one on a network, see the HP Jetdirect
Administrator’s Guide on Starter CD 1.
• Turn off the all-in-one, and then turn it on.
The all-in-one takes a long time to print a job
z
Check the characteristics of the print job
• Several characteristics can increase the time that it takes to print a job. For example,
duplexed jobs take longer to print than jobs that print on one side. Jobs that use
high-quality settings and documents that contain many fonts, graphics, and color
photos also take longer to print.
z
Check the system configuration
• Make sure that your computer meets the system requirements (see
Although the all-in-one is designed to function with a computer that meets the minimum
system requirements, all-in-one performance is optimized with a computer that meets
the recommended system requirements.
z
Make sure that the computer has sufficient hard disk space
• If you are printing graphics-intensive files, make sure that you have enough hard disk
space.
z
Make sure that the port setting configuration in the computer is set to Enhanced/
Extended Capabilities Port (ECP) (Windows 98 computers only)
• See the computer documentation for information about how to change your port setting,
or contact your computer manufacturer.
z
Make sure that the computer has enough resources available (Windows computers
only)
• If less than 80 percent of the computer resources are available, printing could be
significantly slower. To make more computer resources available, close all unused
programs and resend the print job.
• If necessary, restart the system, and then resend the print job.
z
Check to see if the all-in-one was recently returned to the ready state
• After you exit a mode and return the all-in-one to the ready state, an asterisk (*)
appears beside
READY
on the control panel display for a short time. During this time, the
all-in-one is reserved for walk-up use. Any print jobs sent during this time print only
after the asterisk disappears.
Pages print, but are totally blank
z
Check the control panel for error messages
for a list and explanations of messages.
z
Check the printheads
• The protective tape might not have been removed from the printheads. Check each
printhead by removing it from the all-in-one. Pull off the protective tape if it is still
attached. Then reinstall the printheads. See
for more
information.
