Print quality is poor, Print defects are apparent – HP 9100 series User Manual
Page 170
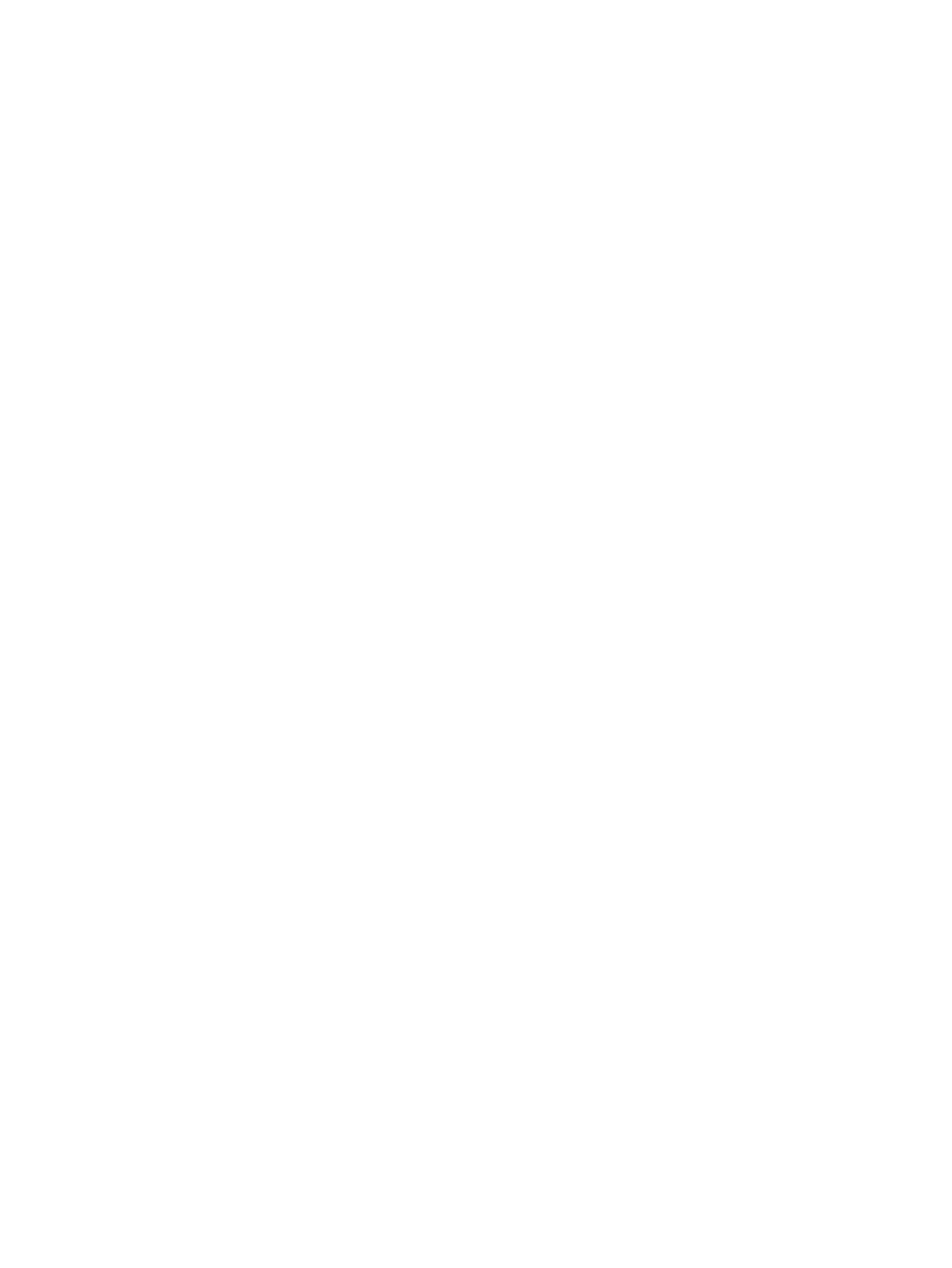
168 10 - Maintaining and troubleshooting
ENWW
Print quality is poor
z
Check the settings
• The wrong print-quality setting might be selected. Try printing with the Best print quality
setting.
z
Check the media type
• Some media types are not suitable for use with your all-in-one. See
for more information.
z
Check the printheads
• The printheads might have poor contact. Remove and then reinstall the printheads.
See
• The printheads might need cleaning. Whenever print quality degrades noticeably, it is a
good idea to clean the printheads. See
for instructions on
cleaning the printheads.
• The printheads need to be replaced. If the printheads are several years old, they might
need to be replaced. For printhead health information, print a Configuration page. See
to replace the printheads.
z
Check the memory
• The all-in-one might not have enough memory to process the job. An “insufficient
memory” message prints. For the current job, you can reduce the resolution or print to a
smaller size of media. If the memory problems persist, consider increasing the amount
of memory in the all-in-one. See
for more information.
z
Check the resolution
• The image that you are using has low resolution. (Images from the Web are only 72 dpi
and do not print at a high resolution. Also, video prints do not print at a high resolution.)
Follow these suggestions for the best print results:
• Do not enlarge images that are low resolution.
• Make sure that you increase the resolution before scanning or taking a digital photo.
• Use original photos that were scanned or transferred from a digital camera.
• Use high-quality media. See
for recommended media
types.
z
Check the scanner glass and ADF lid backing
• The scanner glass or ADF lid backing might need cleaning. See
for more information.
Print defects are apparent
z
Light print or fade
• The ink supply is low. Replace the ink cartridges. See
more information.
• The media might not meet HP media specifications. See
recommended media types.
z
Specks or dots
• The media might not meet HP media specifications. See
recommended media types.
• The scanner glass or ADF lid backing might need cleaning. See
glass, ADF lid backing, and ADF window
for more information.
• Check the original. The defects might be on the original and not a result of the printing
process.
