Aligning the printheads – HP 9100 series User Manual
Page 150
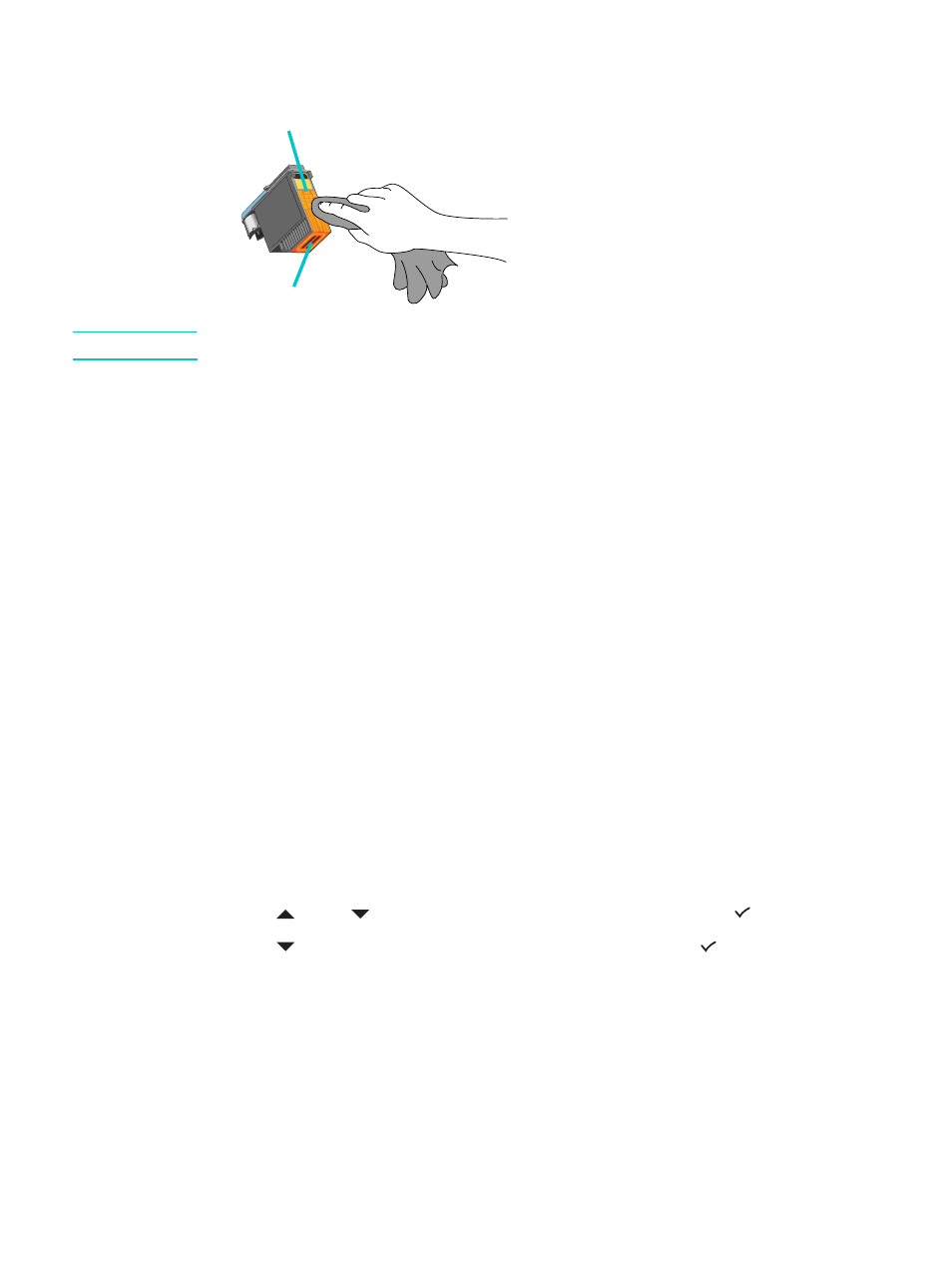
148 10 - Maintaining and troubleshooting
ENWW
6
Using a soft, dry, lint-free cloth, carefully remove any ink from the contact pads on the
printhead and inside the printhead slot in the all-in-one.
CAUTION
Do not clean the ink nozzles on the bottom of the printhead.
7
Reinsert the printhead into its color-coded slot. Press down firmly on the printhead to
ensure proper contact.
If a message such as
Missing or bad printhead
appears on the control-panel display,
the all-in-one is not recognizing the printhead. Repeat this step to make proper contact.
8
Repeat steps 5 through 7 for the remaining printheads.
9
Pull the printhead latch all the way forward and down, and engage the metal catch with the
hook. Push the latch towards the back of the all-in-one. You might need to apply some
pressure to close the latch.
10
Close the print-carriage access door.
11
Wait while the all-in-one aligns the printheads. This can take a few minutes. When the
process is complete, an alignment page prints.
Aligning the printheads
The printheads are automatically aligned upon installation. Misaligned printheads produce
jagged edges or stray dots on printouts. If your printheads are misaligned, you can align them
by using the following procedure at the control panel.
When the process is complete, the all-in-one prints a page that contains alignment patterns.
To align the printheads
1
On the control panel, press M
ENU
.
2
Press
(up) or
(down) to move to
MAINTENANCE
, and then press
(select).
3
Press
(down) to move to
Align printheads
, and then press
(select).
Ink nozzles
Contact pad
