3 backing up to acronis cloud, Backing up to acronis cloud – Acronis Server Cloud Backup - User Guide User Manual
Page 81
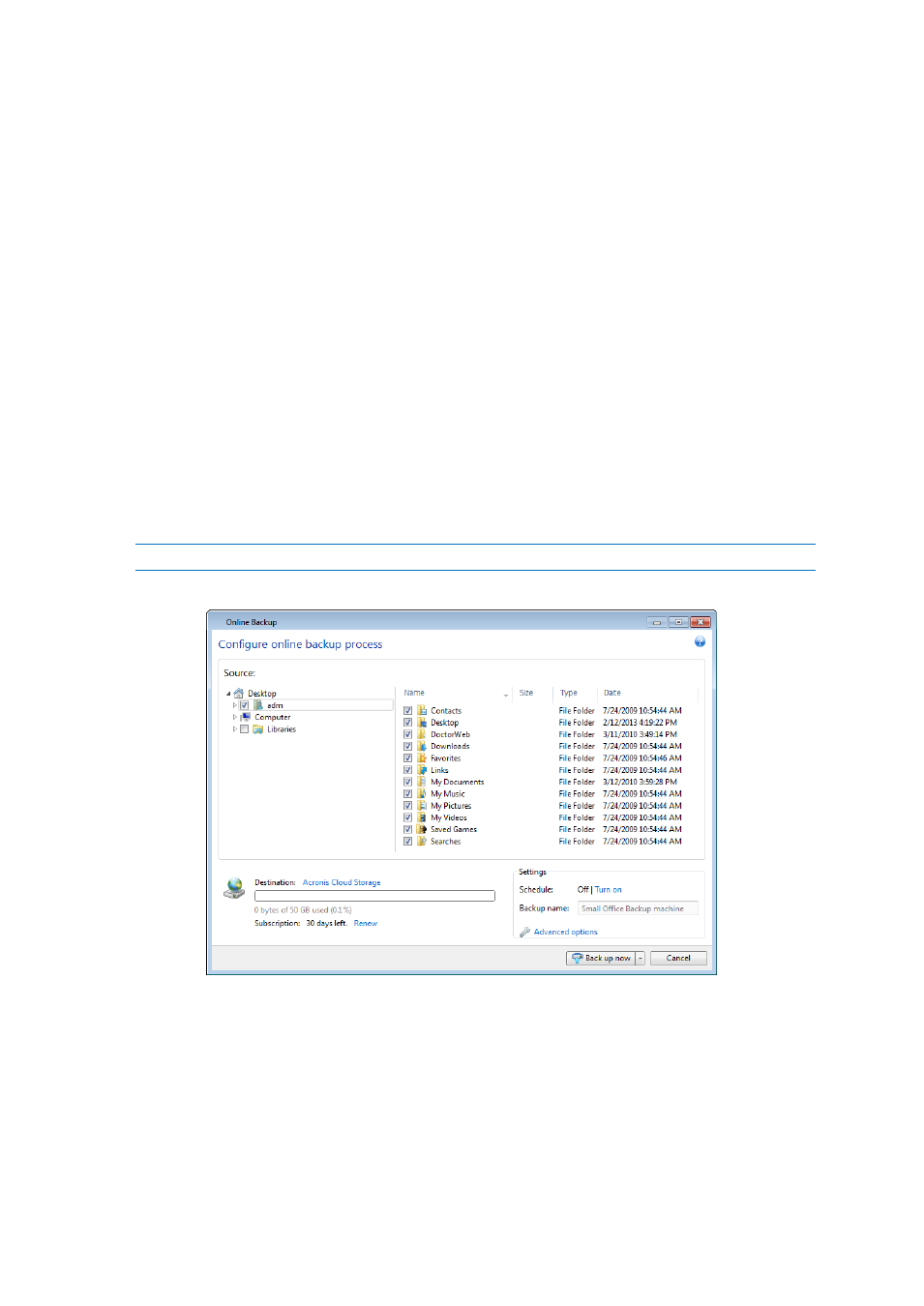
81
Copyright © Acronis International GmbH, 2002-2013
immediately start uploading your data to Acronis Cloud. See details in Backing up to Acronis Cloud (p.
81).
An online backup created by using Acronis Small Office Backup is compatible with the Acronis Backup
& Recovery product. It means that if you upgrade your Small Office Backup to Acronis Backup &
Recovery, you will not need to recreate your online backup from scratch. You will be able to change
settings and continue your existing online backup.
4.3 Backing up to Acronis Cloud
You can have only one active online backup on the current computer. Let's consider how to configure
an online backup if you have not used Acronis Cloud yet.
To create an online backup:
1. Start Small Office Backup. If you are not signed in yet, click Sign in on the toolbar, enter the email
address and password of your Acronis account, and then click Sign in.
2. In the backup list, find the online backup box and click the Start backup button.
Small Office Backup creates the online backup box automatically, when you get a subscription.
3. In the opened window, specify items to include by selecting the corresponding check boxes.
4. [optional step] You can exclude from online backups hidden or system files, folders and files
matching the criteria you specify For more information see Exclusions (p. 47).
5. [optional step] The destination for the backup will be Acronis Cloud. The destination field shows
your quota of the storage space on Acronis Cloud and the approximate amount of data to be
backed up.
6. [optional step] To set an online backup schedule, click the Turn on link next to Schedule. For
more information on scheduling your online backup see Scheduling (p. 82). To run the backup on
