2 files and folders tab – Acronis Server Cloud Backup - User Guide User Manual
Page 22
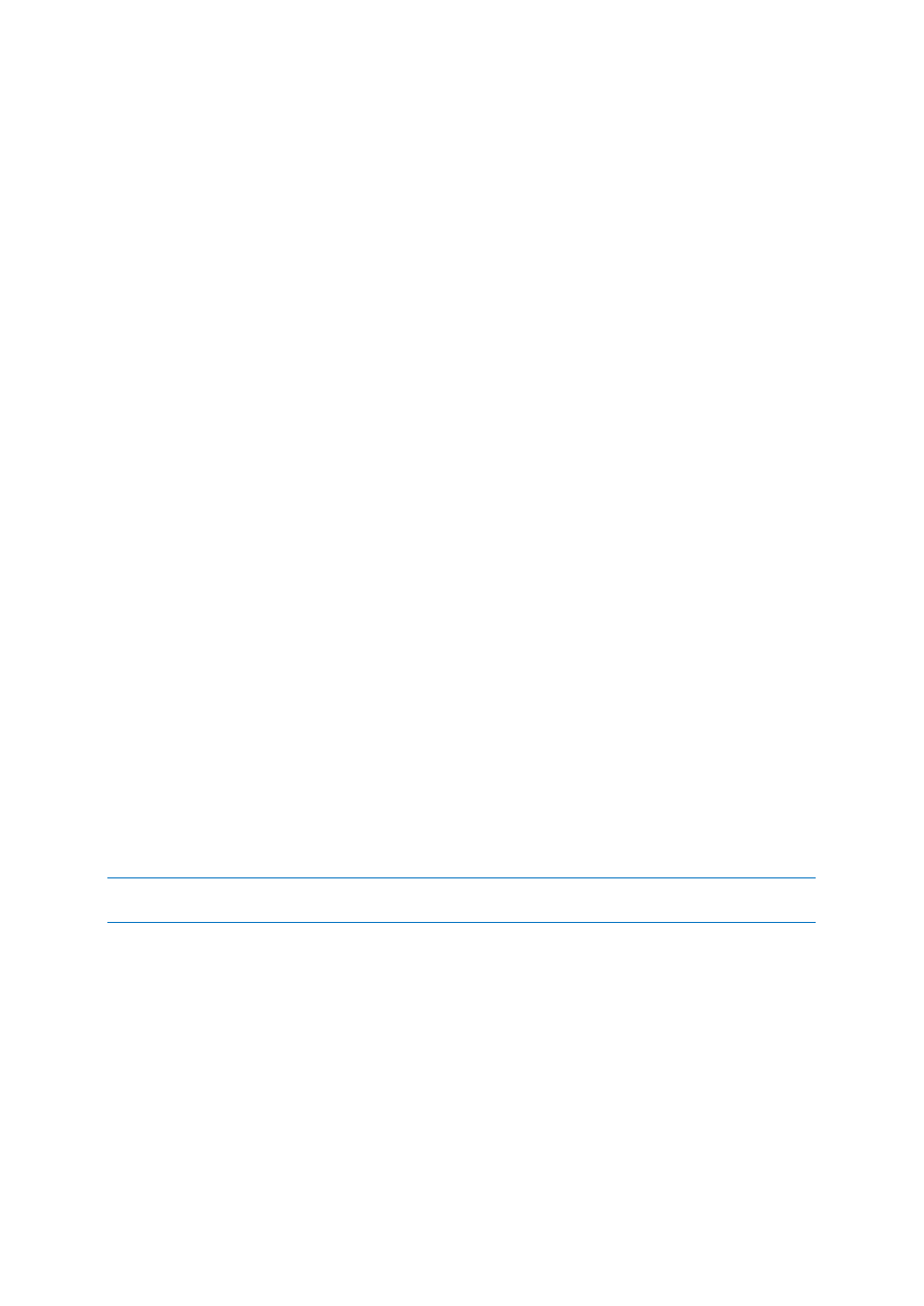
22
Copyright © Acronis International GmbH, 2002-2013
Right-clicking on a backup version opens the shortcut menu with other available operations:
Recover - select to recover the current backup version.
Validate - select to check the integrity of the backup version data.
Mount - select to mount the backup version as a disk.
Delete version - select to delete the backup version (the backup chain will not be corrupted).
View - select to set up the time line to show some additional information.
To find a file or folder you need to recover, type the file or folder name in the search field.
Both tabs also show backup comments, and allow for adding, editing and deleting comments to the
selected backup version. If a backup version does not have comments, click the Add comment icon,
then type your comments in the comments area and click the Save icon. If there is already a
comment, you can edit it after clicking the Edit icon. Having finished editing, click the Save icon to
save the changed comment or the Cancel icon to cancel the changes.
1.2.3.2
Files and folders tab
The Files and folders tab shows the backed up files and folders contained in the selected backup
version. The left-hand area of the tab shows a directory tree and the right-hand area - the contents
of a selected directory tree item.
The tab shows the files and folders states of when the current backup version was created. You can
switch between the backup versions by using the time line at the bottom of the screen. For more
information on using the time line see Time line (p. 23).
To recover files and/or folders:
1. On the time line, select the backup version, from which you want to recover your files/folders.
The version's exact date and time will be displayed near the backup name. Your data will be
recovered to the state it was at this point in time.
2. Select the corresponding check boxes of the files and folders you want to recover (see selection
rules below). Short information about the selected items (their number and total size) will be
displayed near the Recover button.
3. Click the Recover button.
You can also recover files and folders by dragging them to your Desktop or into a selected folder in
Windows Explorer.
You cannot recover files by dragging them to an FTP, recordable CD/DVD or other optical media, as well as
mounted ISO files.
Selection rules
Check boxes that correspond to the items may be in the following states:
Selected (check mark in square) - this state indicates that the item is selected for recovery. A
selected folder means that all items in the folder are selected.
Cleared (clear square) - this state indicates that the item is not selected.
Mixed (filled square) - this state is available for folders only and indicates that some items in the
folder are selected and the others are not. Note that you cannot set the state by clicking the
check box, but you can change it to a cleared or selected state.
