5 unmounting an image, Unmounting an image – Acronis Server Cloud Backup - User Guide User Manual
Page 113
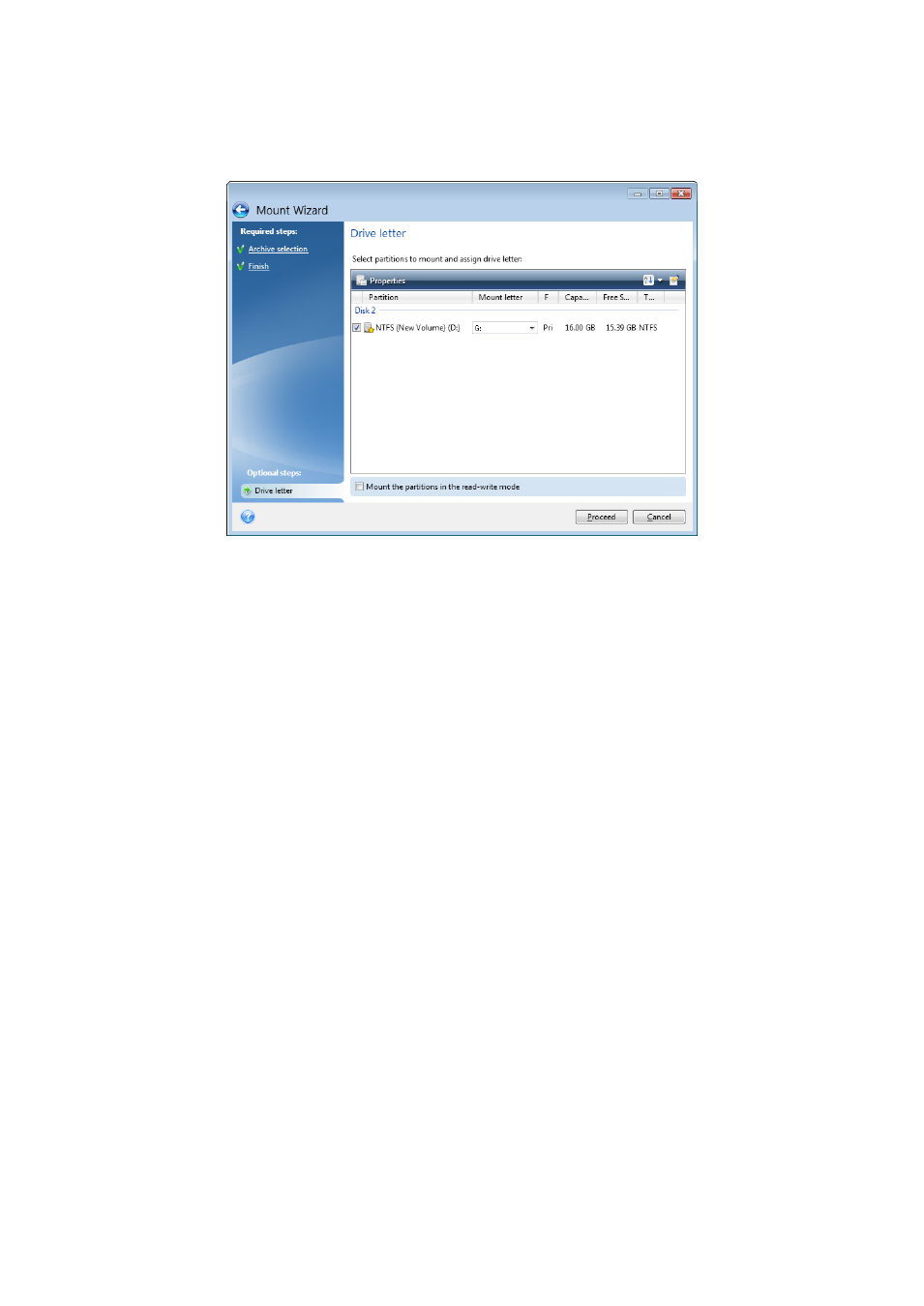
113
Copyright © Acronis International GmbH, 2002-2013
You can also select a letter to be assigned to the virtual disk from the Mount letter drop-down
list. If you do not want to mount a partition, select Do not mount in the list or clear the
partition's check box.
5. If you select the Mount the partitions in the read-write mode box, the program assumes that
the mounted image will be modified and creates an incremental backup file to capture the
changes. It is strongly recommended that you list the forthcoming changes in the Comments
section to this file. For you to be able to make comments, the optional Comments step appears
in the wizard.
6. Having finished the settings, click Proceed to connect the selected partition images as virtual
disks.
7. After the image is connected, the program will run Windows Explorer, showing its contents. Now
you can work with files or folders as if they were located on a real disk.
5.5 Unmounting an image
We recommend that you unmount the virtual disk after all necessary operations are finished, as
maintaining virtual disks takes considerable system resources. If you do not unmount the disk, it will
disappear after your computer is turned off.
To disconnect a virtual disk:
1. Start Small Office Backup.
2. On the toolbar, click Tools and then click Unmount image.
3. In the opened window, select the disk to unmount and click OK.
