2 adding a new hard disk, 1 selecting a hard disk, Adding a new hard disk – Acronis Server Cloud Backup - User Guide User Manual
Page 104: Selecting a hard disk
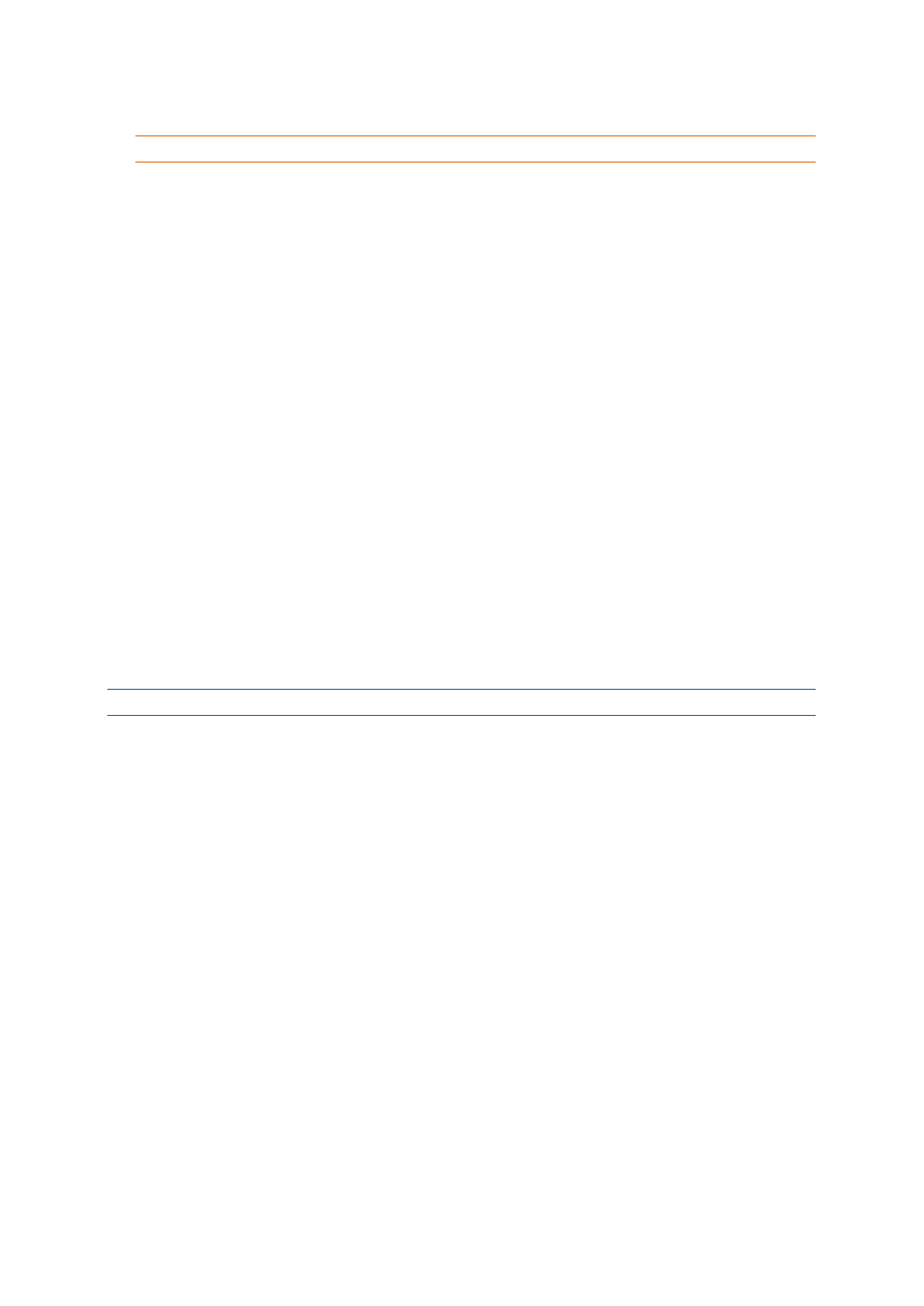
104
Copyright © Acronis International GmbH, 2002-2013
Based on the size, we can assume that in the above example the USB memory stick is disk 2.
Take extreme care to get the disk number right. You don't want to wipe the wrong drive!
5. Type select disk [number] to select your flash drive.
6. Type clean to remove any formatting from the selected disk.
7. Type create partition primary.
8. Type select partition 1 to select the only partition now on the flash drive.
9. Type active to mark the partition as active.
10. Type format quick fs=fat32 to format the disk in FAT32 (otherwise the drive will not be
bootable).
11. Type assign to assign a drive letter.
12. Type exit to exit Windows DiskPart utility.
5.2 Adding a new hard disk
If you do not have enough space for your data (e.g. family photos and videos), you can either replace
the old disk with a new higher-capacity one (data transfers to new disks are described in the previous
chapter), or add a new disk only to store data, leaving the system on the old disk. If the computer has
a bay for another disk, it would be easier to add a disk drive than to clone one.
To add a new disk, you must first install it in your PC.
To add a new hard disk:
1. Start Small Office Backup.
2. On the toolbar, click Tools and then click Add new disk.
3. Follow the Add New Disk Wizard steps.
If your operating system does not support GPT disks, the wizard will not have the Initialization options step.
In this section
Selecting a hard disk .............................................................................. 104
Selecting initialization method .............................................................. 106
Creating new partitions.......................................................................... 106
Add new disk summary .......................................................................... 109
5.2.1 Selecting a hard disk
Select the disk that you have added to the computer. If you have added several disks, select one of
them and click Next to continue. You can add the other disks later by restarting the Add New Disk
Wizard.
