4 mounting an image, Mounting an image – Acronis Server Cloud Backup - User Guide User Manual
Page 110
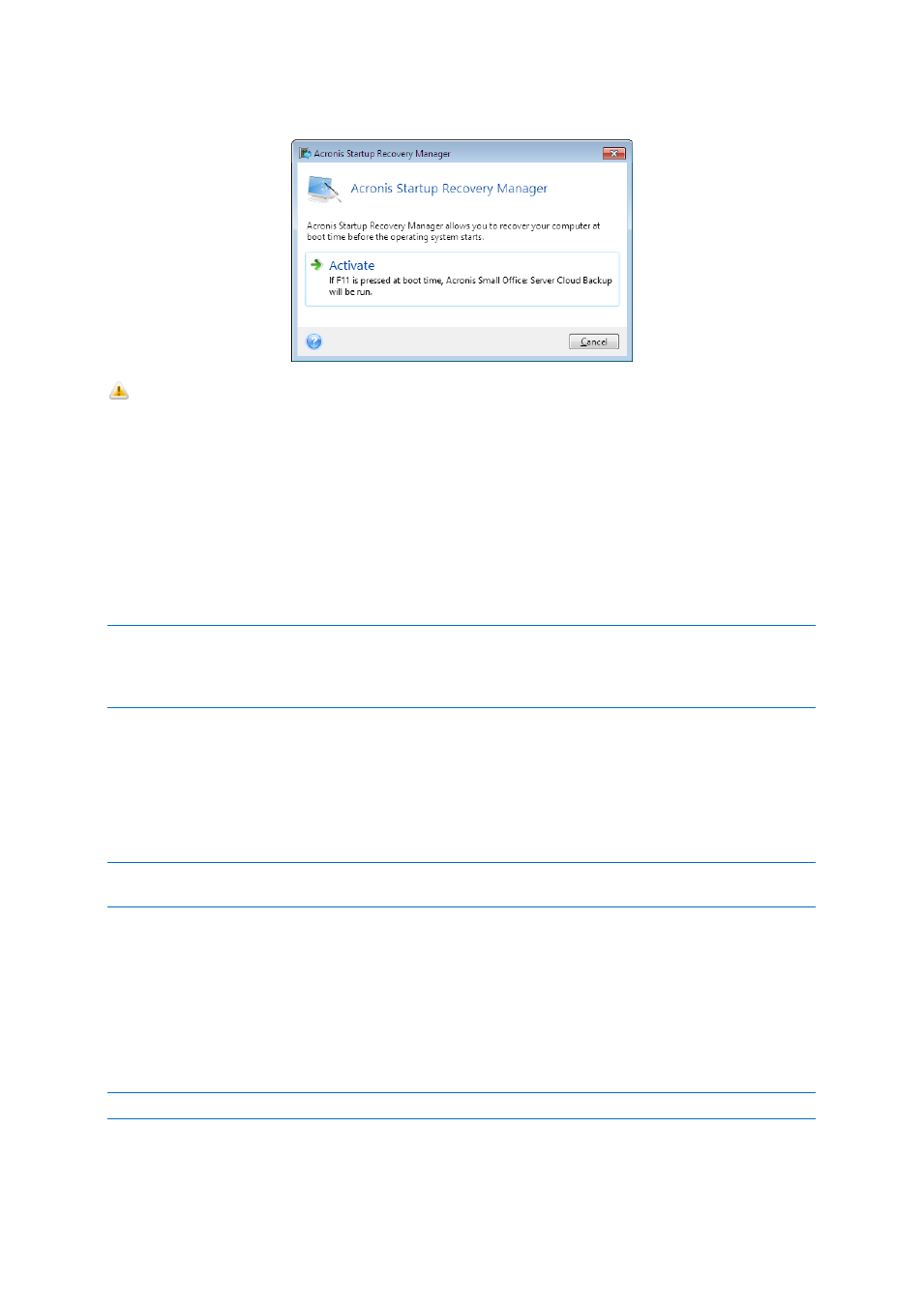
110
Copyright © Acronis International GmbH, 2002-2013
2. Click the Activate button.
Attention
When Acronis Startup Recovery Manager is activated, it overwrites the master boot record (MBR)
with its own boot code. If you have any third-party boot managers installed, you will have to
reactivate them after activating the Startup Recovery Manager. For Linux loaders (e.g. LiLo and
GRUB), you might consider installing them to a Linux root (or boot) partition boot record instead of
an MBR before activating Acronis Startup Recovery Manager.
If a failure occurs, turn on the computer and press F11 when you see the "Press F11 for Acronis
Startup Recovery Manager" message. This will start a standalone version of Acronis Small Office
Backup that differs only slightly from the complete version. Browse for a backup containing an image
of your system partition and recover your system.
Disk letters in standalone Acronis Small Office Backup might sometimes differ from the way Windows identifies
drives. For example, the D: disk identified in the standalone Acronis Small Office Backup might correspond to the
E: disk in Windows. The disk labels and information on partition sizes, file systems, drive capacities, their
manufacturers, and model numbers can help in correctly identifying the disks and partitions.
5.4 Mounting an image
Acronis Small Office Backup offers mounting and exploring for images.
Exploring images lets you view their contents and copy the selected files to a hard disk. To explore a
backup in Windows Explorer, double-click on the corresponding tib file.
When you copy files from a backup being explored, the copied files lose the "Compressed" and "Encrypted"
attribute. If you need to keep these attributes, it is recommended to recover the backup.
Mounting images as virtual drives lets you access them as though they were physical drives. Such
ability means that:
a new disk with its own letter will appear in the drives list
using Windows Explorer and other file managers, you can view the image contents as if they
were located on a physical disk or partition
you will be able to use the virtual disk in the same way as the real one: open, save, copy, move,
create, delete files or folders. If necessary, the image can be mounted in read-only mode.
The operations described in this section are supported only for the FAT and NTFS file systems.
