5 image creation mode, Image creation mode, 39). w – Acronis Server Cloud Backup - User Guide User Manual
Page 39
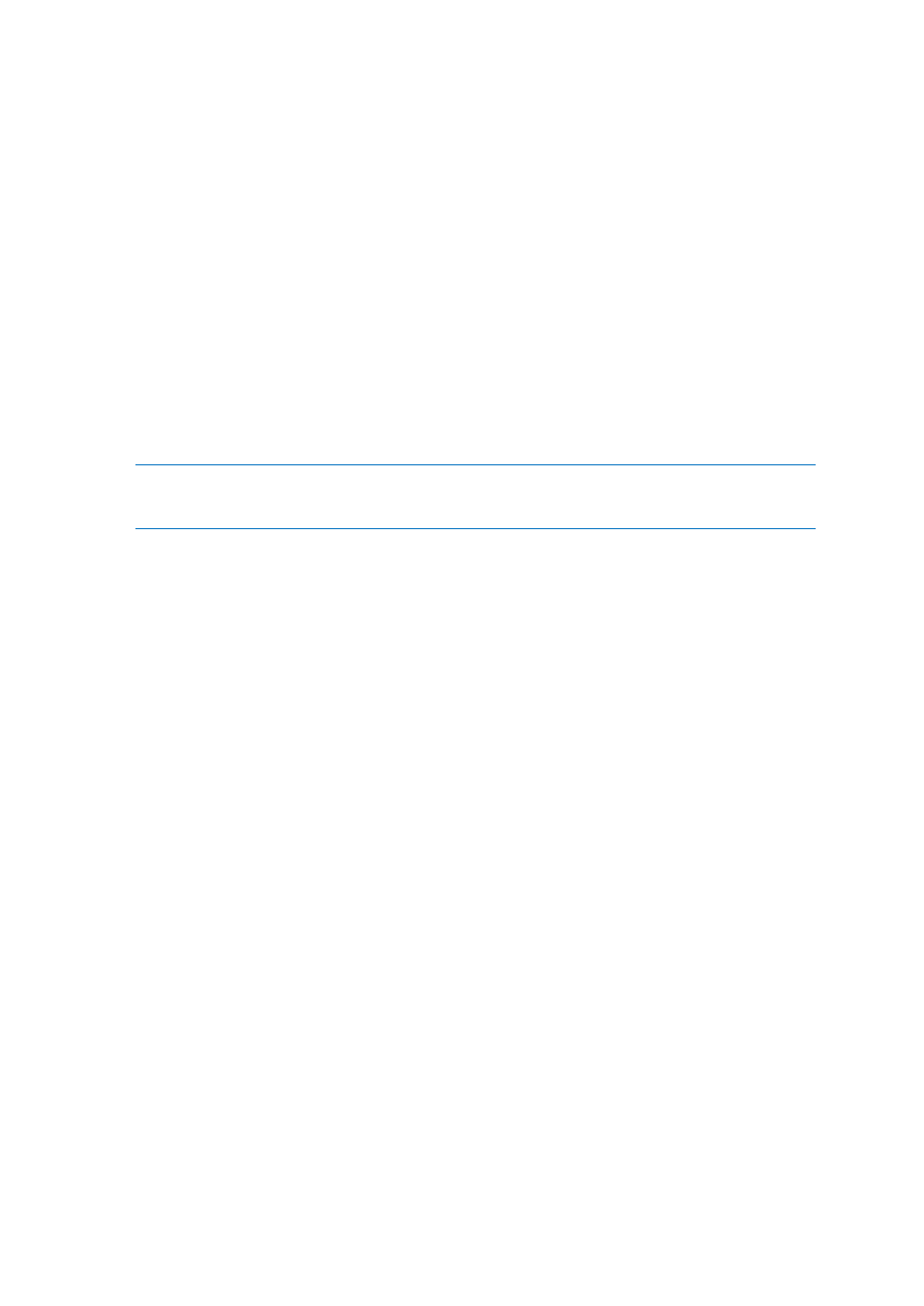
39
Copyright © Acronis International GmbH, 2002-2013
3. Click Turn on for the Schedule item. In the Scheduler window click Monthly, and specify, for
example, the 1st and 15th days of the month. This will result in a backup version in about every 2
weeks. Then specify a start time for the backup operation.
4. Click Incremental next to the Backup scheme item (Incremental is the default backup scheme).
5. In the Disk Backup Options window, make sure that the Backup scheme tab is selected.
6. Choose Custom scheme instead of Incremental scheme.
7. In the Backup method box, select Differential from the drop down list.
8. Click Create a full version after every [n] differential versions, and type or select "3".
In that case the program will first create the initial full backup version (no matter how you set up
a backup process, the first backup version will always be the full one), and then 3 differential
versions, each one in about two weeks. Then again a full version and 3 differential versions and
so on. So every new full version will be created in two months.
9. To limit storage space for the versions, click Turn on automatic cleanup.
10. Click Keep size of the backup no more than [defined size], type or select "100" "GB", and click
OK.
When the total backup size exceeds 100 GB, Acronis Small Office Backup will clean up the existing backup
versions to make the remaining versions satisfy the size limit. The program will delete the oldest backup
chain consisting of a full backup version and 3 differential backup versions.
11. In the Disk Backup window, check that all settings are correct and click Back up now. If you want
your first backup to be run only at the time you specified in the Scheduler, click the down arrow
to the right of the Back up now button and select Later in the drop down list.
2.8.5 Image creation mode
Small Office Backup usually backs up partitions and disk one by one and includes in the backup only
those sectors that contain data. In some cases, it can be useful to change this way of image creating.
For example you may need to back up a disk containing a non-Windows operating system or data
that spans across multiple partitions or disks.
Multi-volume snapshot
The option determines whether to take snapshots of multiple volumes at the same time or one
by one.
When this option is set to Enable, snapshots of all volumes being backed up will be created
simultaneously. Use this option to create a time-consistent backup of data that spans across
multiple volumes, for instance for an Oracle database.
When this option is set to Disable, the volumes' snapshots will be taken one after the other. As a
result, if the data spans across several volumes, the resulting backup may be not consistent.
Back up sector-by-sector
Select this check box to make a sector-by-sector backup.
By default the program copies only the hard disk sectors that contain data. However, sometimes
it might be useful to make a full sector-by-sector backup. For example, you have deleted some
files by mistake and want to make a disk image before trying to undelete them, because
sometimes undeleting may create problems in the file system. Please note that this mode
increases processing time and usually results in a larger image file because it copies used and
unused hard disk sectors.
Back up unallocated space
