Acronis Server Cloud Backup - User Guide User Manual
Page 127
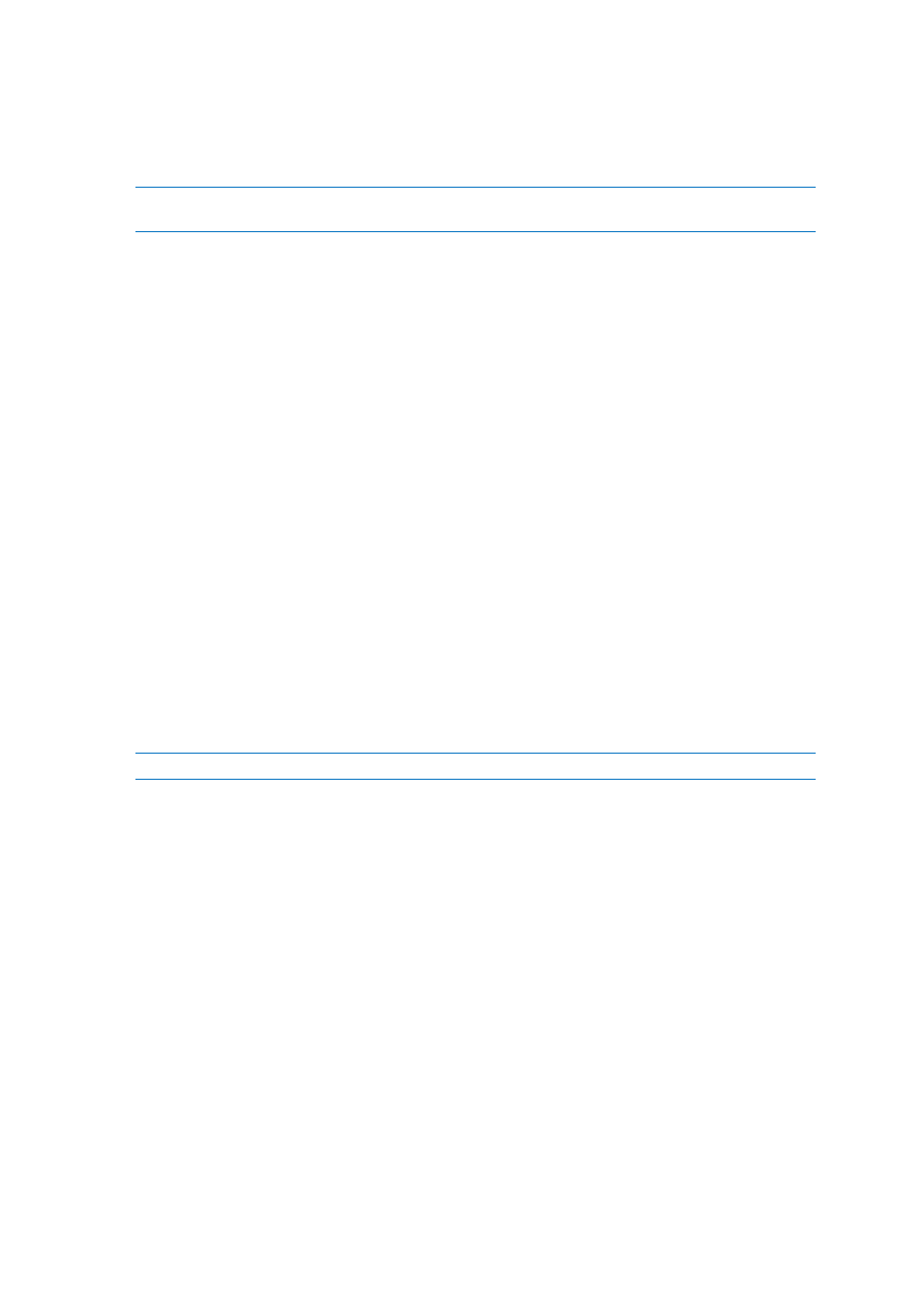
127
Copyright © Acronis International GmbH, 2002-2013
7. Validate the backup to make sure that it can be used for recovery.
8. Click the Recovery tab and then click Disk recovery.
9. Select the backup of your SSD at the Archive selection step and then click Next.
If the disks have different disk letters in Windows and the recovery environment, click Browse and show the
path to the backup.
10. Select Recover whole disks and partitions and click Next.
11. Select the check box of the entire SSD disk and click Next.
12. Select the SSD as the destination and click Next.
13. When the confirmation window appears stating that the destination disk contains partitions,
perhaps containing useful data, click OK.
14. Carefully read the summary of operations to check the settings you made and click Proceed.
15. After the recovery finishes, check the partition offset once more to make sure it is fixed.
6.5.2 Migrating to an SSD using the backup and recovery method
You can use the following procedure for all supported operating systems. First, let's consider a simple
case: your system disk consists of a single partition. Note that for Windows Server 2008, Windows
Server 2008 R2, Windows Server 2012, the system disk usually has a hidden System Reserved
partition.
1. Start Small Office Backup.
2. Create Acronis rescue media, if you do not have it yet. To do this, on the toolbar, click Create
bootable media and follow the instructions on the screen. See details in Acronis Media Builder
(p. 93).
3. On the toolbar, click Disk and partition backup and then back up your system disk (in the disk
backup mode) to a hard disk other than your system hard disk and the SSD.
4. Switch off the computer and remove your system hard disk.
5. Mount the SSD into the slot where the hard disk was.
For some SSD brands you may need to insert the SSD into a PCI Express slot.
6. Boot from your Acronis rescue media.
7. Validate the backup to make sure that it can be used for recovery. To do this, click Recovery on
the left pane and select the backup. Right-click, select Validate Archive in the shortcut menu and
then click Proceed.
8. After the validation finishes, right-click the backup and select Recover in the shortcut menu.
9. Choose Recover whole disks and partitions at the Recovery method step and then click Next.
10. Select the system disk at the What to recover step.
11. Click New location and then select the SSD as the new location for your system disk, then click
Accept.
12. At the next step click Proceed to start recovery.
13. After the recovery is complete, exit the standalone version of Small Office Backup.
14. Try to boot from the SSD and then make sure that Windows and applications work correctly.
If your system hard disk also contains a hidden recovery or diagnostic partition, as is quite often the
case with notebooks, the procedure will differ. You will usually need to resize the partitions manually
during recovery to the SSD. For instructions see Recovering a disk with a hidden partition (p. 62).
