Acronis Server Cloud Backup - User Guide User Manual
Page 30
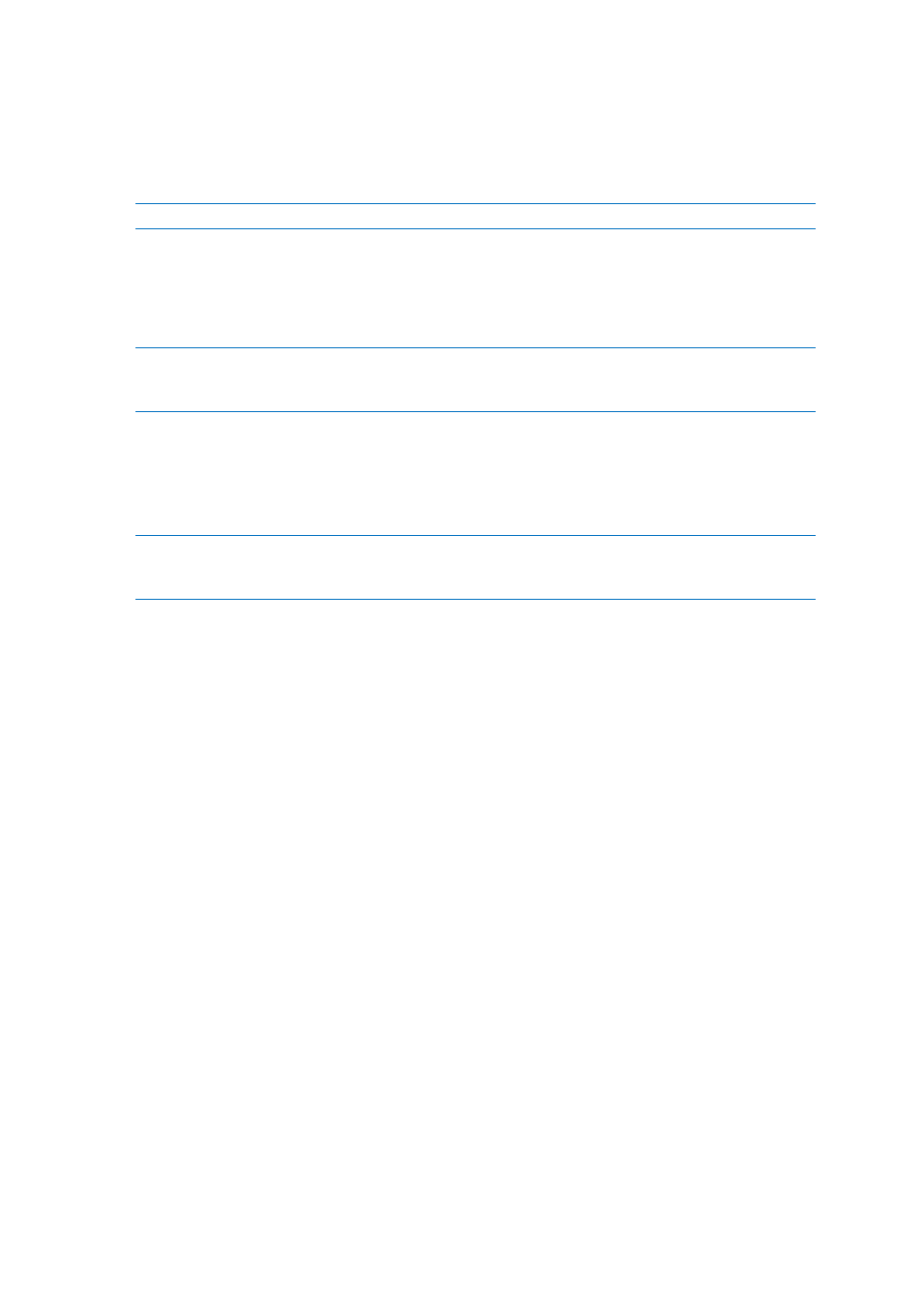
30
Copyright © Acronis International GmbH, 2002-2013
then select the disk's check box. To return to the partition selection, click Switch to partition
mode.
3. Select a destination for backup (you can leave the default destination when it suits you or browse
for a destination after clicking the Browse button).
You will not be able to change the selected destination after creating the first backup version.
When the backup destination is any removable media (USB stick, BD, DVD...), the Make this
media bootable check box becomes selectable. Selecting the check box results in creating a
bootable recovery environment on the removable media and adding a standalone Small Office
Backup version. You will be able to run Small Office Backup from the removable media on a
bare-metal system or the crashed computer that cannot boot.
If possible, avoid storing your system partition backups on dynamic disks, because the system partition is
recovered in the Linux environment. Linux and Windows work with dynamic disks differently. This may
result in problems during recovery.
4. [optional step] If you need the backup to run on a schedule, click the link to the right of
Schedule, turn on scheduling and set the required schedule. For more information see
Scheduling (p. 82).
5. [optional step] You can also change the default backup scheme by clicking on the appropriate
link. For more information see Backup schemes (p. 35).
You cannot change the backup scheme when backing up to optical media such as a DVD/BD. In this case,
Small Office Backup by default uses a custom scheme with only full backups. This is because the program
cannot consolidate backups stored on optical media.
6. [optional step] You can exclude hidden or system files and folders from backup, as well as files
matching the criteria you specify. For more information see Excluding items from backup (p. 47).
7. [optional step] If you would like to assign a specific name to the backup, type the name in the
Backup name field instead of the default one.
You can also add useful information to the backup name. To do so, click the Browse button and
select the items you want to add in the right field of the File name line:
add date - the backup creation date will be added
add time - the backup creation time will be added
add user name - the current user name will be added
add machine name - the computer name will be added
add task name - the name of the task that includes the backup will be added
add task run number - the sequence number of the task run will be added
8. [optional step] Click Disk backup options to set the options for the backup being configured. For
example, when your data disk contains sensitive information, you may want to protect the
information by encryption. You can also choose to validate the backup immediately after its
creation, though it can be done later. For more information see Backup options (p. 33).
9. When you set up the backup as needed, you can run it immediately by clicking the Back up now
button. If you want to run the backup later or on a schedule, click the down arrow to the right of
the Back up now button and select Later in the drop down list to save the settings you have
made.
