3 backing up partitions and disks, Backing up partitions and disks – Acronis Server Cloud Backup - User Guide User Manual
Page 29
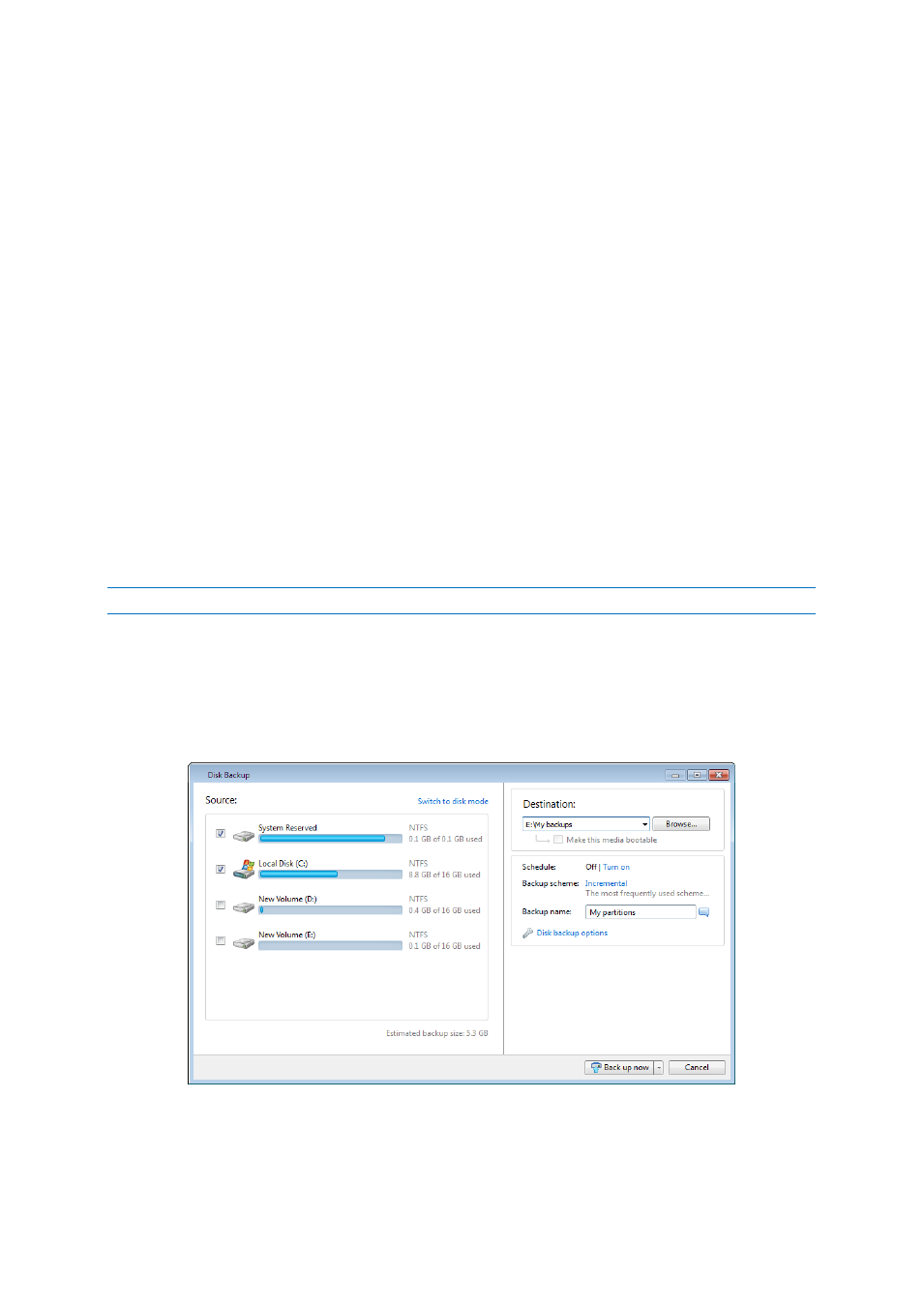
29
Copyright © Acronis International GmbH, 2002-2013
"Incremental" - These are most useful when you need frequent backups and the ability to roll back to
a specific point in time. Having created a full backup once, if you then create an incremental backup
each day of a month, you will get the same result as if you created full backups every day of the
month. As a rule, incremental backups are considerably smaller than full or differential backups.
Such a backup scenario may consist of a weekly full system backup with intermediate, daily
backups that cover data that was changed since the LAST backup.
This scenario, while requiring less storage space and time for the daily backups, will require more
work for the program to provide recovery after a system crash. In the event of a Thursday crash,
the program would have to recover the Wednesday, Tuesday, and Monday incremental backups
and the last FULL backup.
"Differential" – is an intermediate between the first two approaches. Each differential backup
includes all the files changed since the last full backup. It takes less time and space than "Full", but
more than "Incremental". The good thing is that recovering is simpler than for (2) - the program will
have to recover the last differential backup and the last full backup.
To choose a desired backup method, you usually need to configure a custom backup scheme. For
more information see Custom schemes (p. 36).
An incremental or differential backup created after a disk is defragmented might be considerably
larger than usual. This is because the defragmentation program changes file locations on the disk and
the backups reflect these changes. Therefore, it is recommended that you re-create a full backup
after disk defragmentation.
If you lose an incremental backup or it becomes corrupted, all later incremental backups will be unusable.
2.3 Backing up partitions and disks
To back up partitions or disks:
1. Start Small Office Backup and click Disk and partition backup. This opens the Disk Backup
window.
2. Select a partition to back up by selecting the corresponding check box. If you want to back up
more than one partition, select all their check boxes in the list. If the disk has several partitions
and you want to back up the whole disk, click Switch to disk mode in the upper-right corner and
