Qc tab – Bio-Rad Firmware & Software Updates User Manual
Page 93
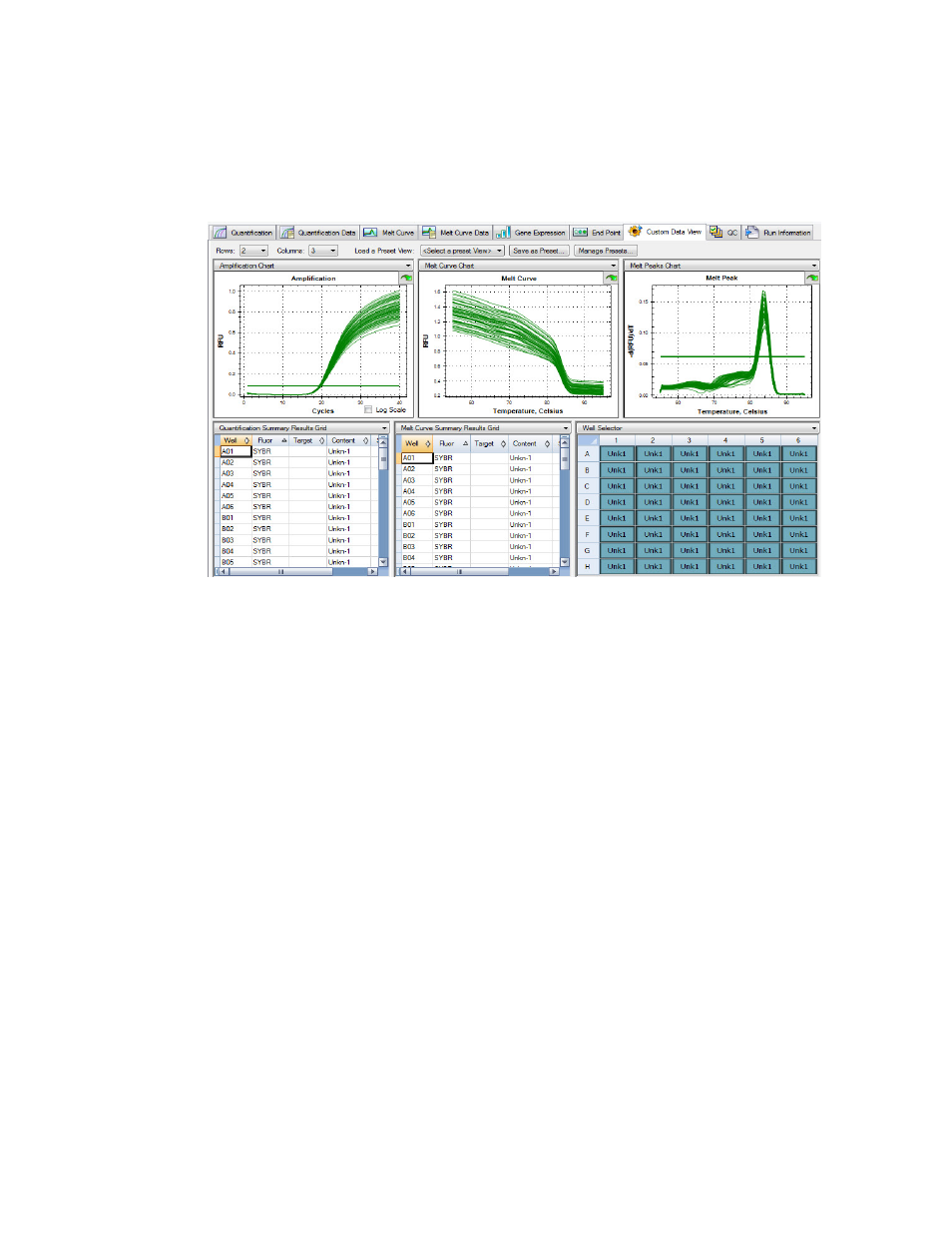
Data Analysis Windows
82
• Changing individual pane dimensions by clicking and dragging the bars at the
periphery of each pane.
Customized views can be saved as new preset templates by clicking Save as Preset. Existing
presets can be deleted, renamed, or the default preset views restored using Manage Presets.
Figure 59. Custom Data View window.
QC Tab
Open the QC tab to quickly assess the quality of the run data based on the rules defined in the
QC tab in the User Preferences window (see “QC Tab” on page 120).
The QC tab is divided into four areas (Figure 60):
• Amplification chart. Shows the RFU for each well at every cycle. Each trace in the chart
represents data from a single fluorophore in one well
• QC rules table. Shows the available QC rules and the settings that define each rule.
Applied QC rules are indicated by a checkmark. A QC rule can be removed by
unchecking the Use box
• Well selector. Selects the wells with the fluorescence data you want to show
• QC Rule Summary. shows the selected QC rule and highlights wells that fail the rule
