Scheduler menu bar, Entering scheduler events – Bio-Rad Firmware & Software Updates User Manual
Page 29
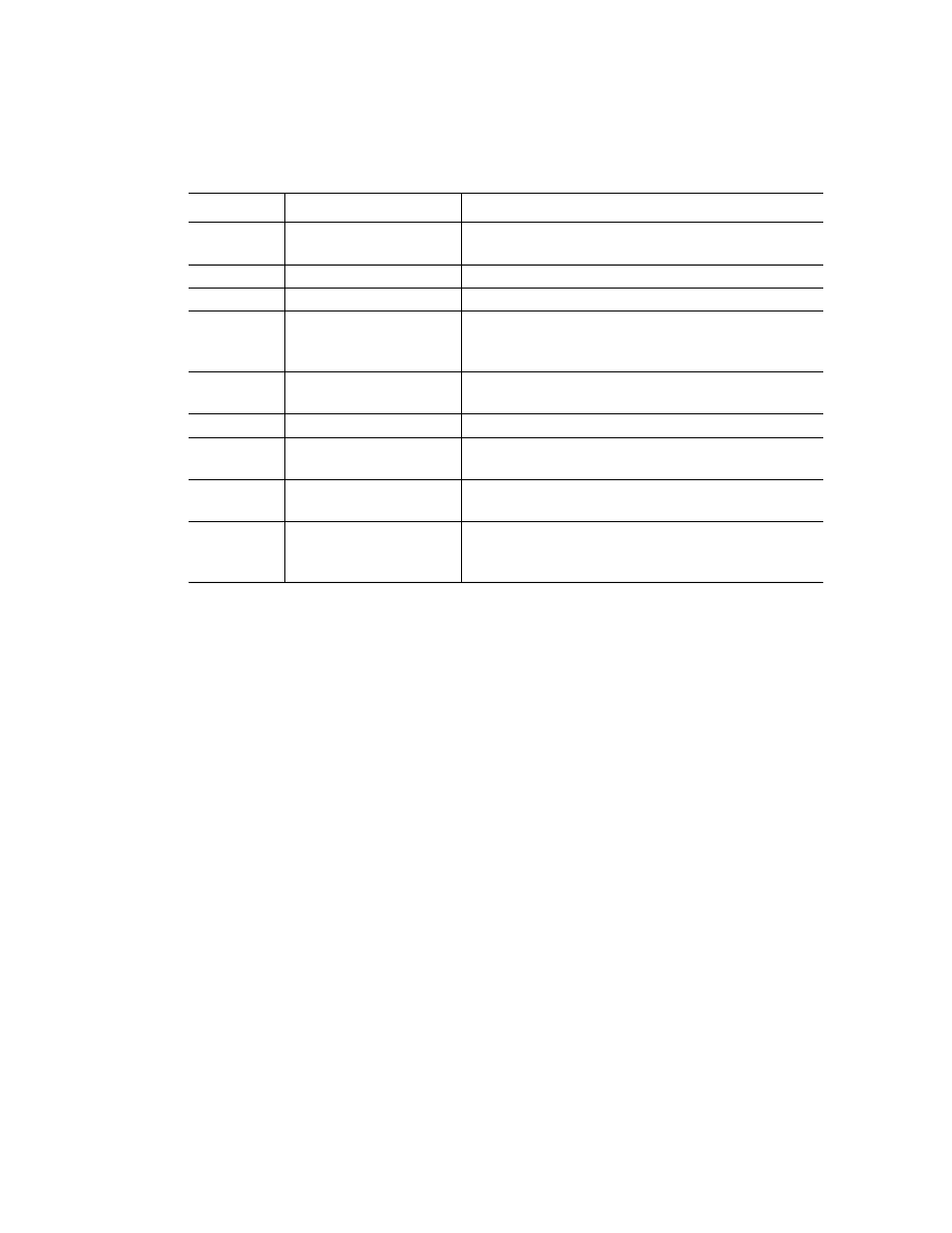
CFX Manager™ Software
18
Scheduler Menu Bar
The Scheduler menu bar contents are listed in Table 9.
Entering Scheduler Events
To schedule an event:
1. Double click in the appropriate cell in the calendar or right click and choose New Event.
2. Select the instrument and user from the drop down list (Figure 15).
3. Adjust the start and end times. Once an event appears in the calendar view it can be
moved to another time period by clicking and dragging the entry to a new position in the
calendar.
4. Assign a color to this event (optional).
5. To include an e-mail or a popup reminder that will appear at a specified time prior to the
start of an event, check the Reminder check box and choose an advance notification
time period for the drop down list.
WARNING! The Scheduler must be running for reminders to be activated.
Minimizing the Scheduler window will enable pop-up and e-mail reminders to
occur at the scheduled time. Selecting Close will quit the Scheduler.
Table 9. Menu bar items in the Scheduler
Menu Item
Command
Function
File
Print Preview
Open the print preview window to adjust print
settings.
Print the calendar as it appears on the screen.
Exit
Exit the scheduler.
View
Instrument Details
Open the instrument details window to view, edit,
add, or delete the name, model, base or optical
head serial numbers.
User Details
Open the user details window to view, edit, add, or
delete scheduler users.
Log File
View the scheduler activity log.
Tools
Import from CFX
Manager
Imports the instruments, users or SMTP e-mail
settings from CFX Manager software.
Cleanup Events
Delete events from the calendar older than the
period of time specified in the options window.
Options
Open a window to specify default calendar
settings, create a desktop icon, choose to run the
scheduler at start up or define cleanup parameters.
