Installing miniopticon system drivers – Bio-Rad Firmware & Software Updates User Manual
Page 17
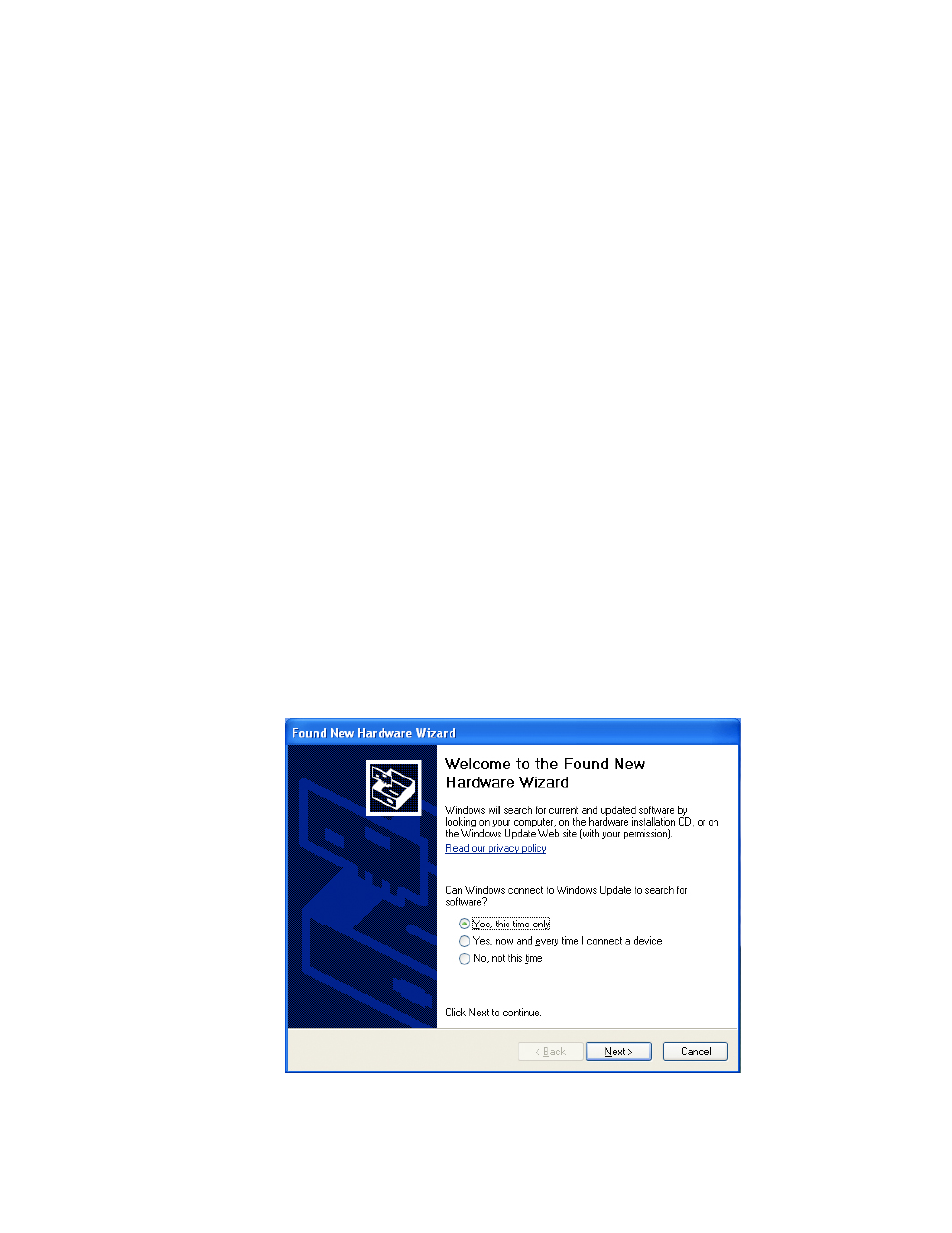
System Installation
6
6. If the launch page does not appear automatically, double-click on (CD drive):\Bio-Rad
CFX, then open and follow instructions in the Readme.txt file.
NOTE: For Windows Vista operating system, you will be prompted to install device
software for Jungo during the CFX Manager software installation. Click Install to
proceed. If prompted with the warning “Windows can’t verify the publisher of this
driver software,” Click Install this driver software anyway to proceed.
Installing MiniOpticon System Drivers
The MiniOpticon system drivers must be installed on the computer in order to properly
communicate with the device and perform real-time PCR experiments. The drivers are
installed automatically during CFX Manager software installation for computers running
Windows Vista operating system. Drivers must be installed manually for computers running
Windows XP operating system.
NOTE: For Windows XP operating system, three drivers must be installed: Bio-Rad
Thermal Cycler (EEPROM Empty), Bio-Rad Mini Optical Module and Bio-Rad Mini
Cycler. The driver installation package provides instructions on how to install the
drivers correctly.
To install the system drivers for Windows XP:
1. Connect the MiniOpticon system to the computer by plugging a USB cable (square end)
into the USB 2.0 port located on the back of the MiniOpticon system, and then
connecting the cable (flat end) into the USB 2.0 port located on the computer.
2. Turn the MiniOpticon system on by pressing the switch on the back of the system so that
the side marked “I” is depressed.
3. Follow the instructions in the Found New Hardware Wizard that launches after the
instrument is first detected by the computer.
4. On the first screen, select Yes, this time only to instruct the Windows operating system
to connect to Windows Update to search for software (Figure 4). Click Next.
Figure 4. Found New Hardware Wizard.
