Email tab – Bio-Rad Firmware & Software Updates User Manual
Page 126
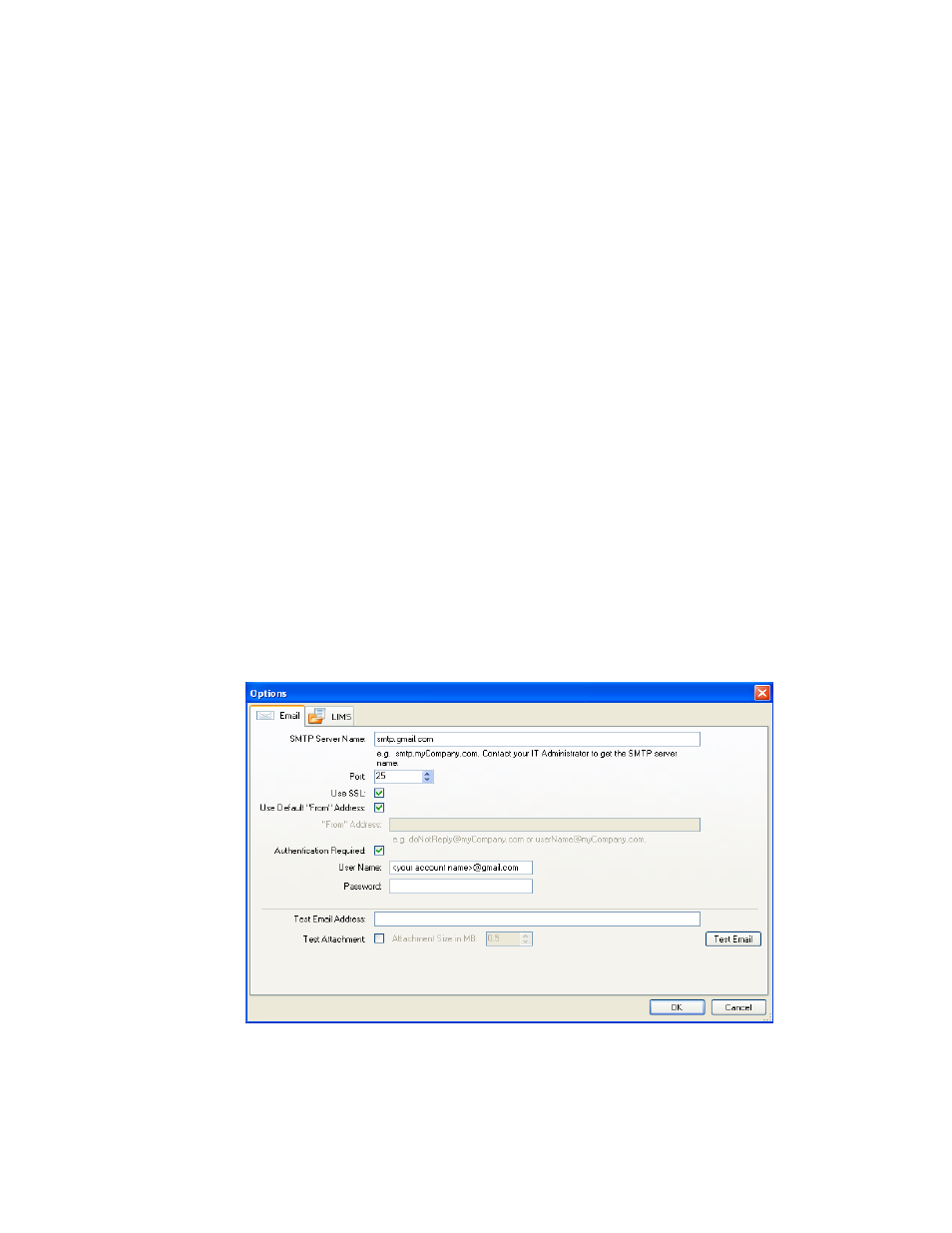
MiniOpticon Instruction Manual
115
TIP: Click the Restore Defaults button to restore all settings to the default settings
shown in this image. Then click OK to save the settings, and close the window.
Email Tab
Select the Email tab (Figure 74) to enter the email addresses where you want to receive
confirmation of the completion of runs. The software can send an attached data file or report
file with the email when the checkboxes next to these options are checked.
To set up email notification, click the Configure Outgoing Email button to open the Options
window (Figure 75) to configure the SMTP server and send a test email from the computer.
Input the following:
• SMTP Server Name. The name of the SMTP server as provided by your ISP
• Port. The port number of your SMTP server, as provided by your ISP; this is usually 25
• Use SSL. Whether to use Secure Sockets Layer. Some SMTP servers require this to be
used; others require that it not be used
• Use Default “From” Address. This can usually be left in the default checked state.
However, some SMTP servers require all sent email to have a “from” address that is from
a certain domain, for example,
checkbox must be unchecked and a valid “from” email address must be supplied in the
box labeled “From” Address:
• Authentication Required. Many SMTP servers require authentication. If so, this
checkbox must be checked and a User Name and Password must be supplied
• Test email. To test the email settings, enter one or more email addresses in the Test
Email Address text box. Multiple email addresses can be separated by a comma. Then
click the Test Email button
Figure 75. Options to configure email.
NOTE: Some SMTP servers do not allow attachments, and others allow
attachments only up to certain sizes. If you will use CFX Manager software to email
Data Files and/or Reports, you may want to test your server's ability to email
