Plate spreadsheet view/importer window – Bio-Rad Firmware & Software Updates User Manual
Page 62
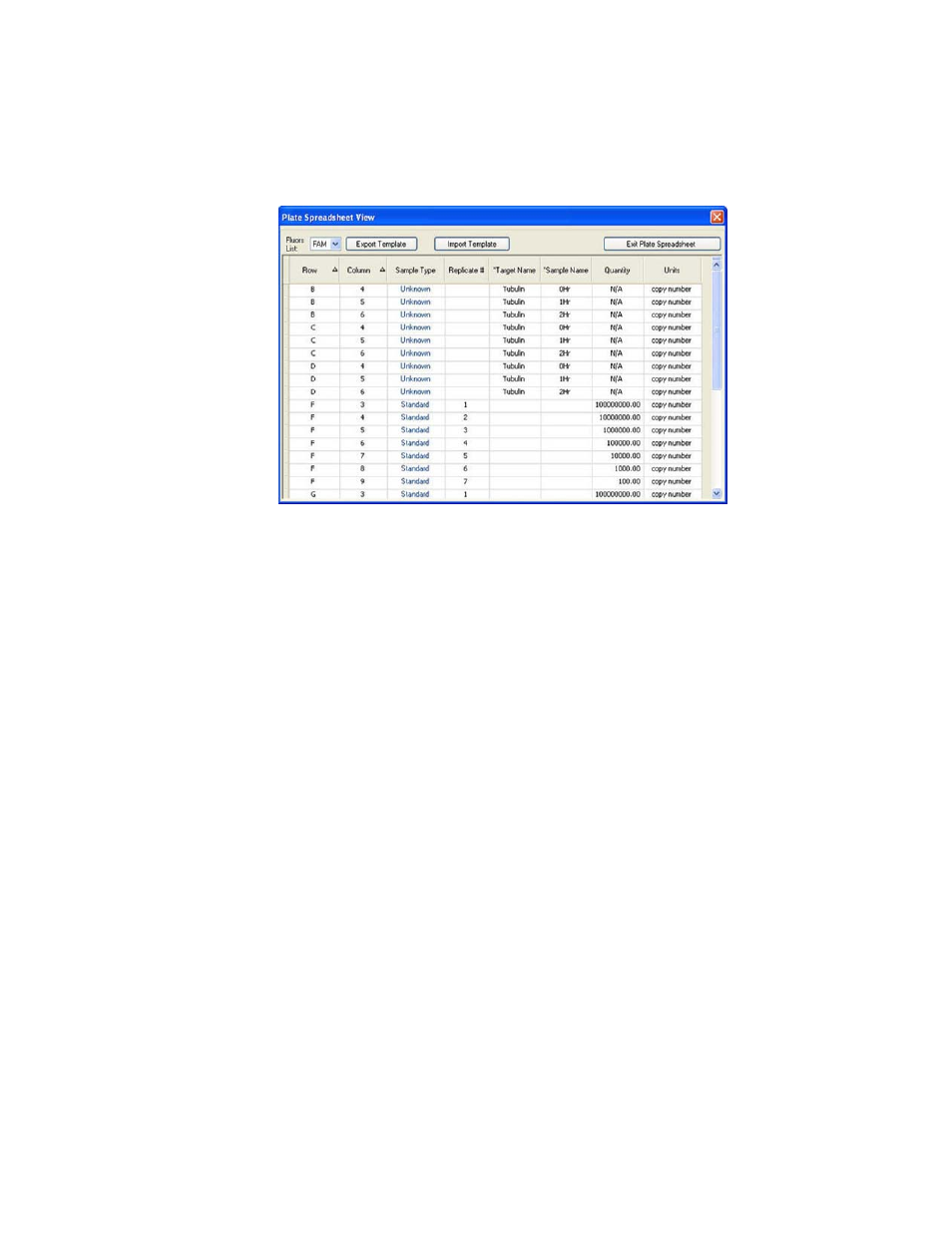
MiniOpticon Instruction Manual
51
Plate Spreadsheet View/Importer Window
The Plate Spreadsheet View window shows the contents of a plate in the Plate Editor. Open
the Plate Spreadsheet View window (Figure 34) by selecting Editing Tools > Spreadsheet
View/Importer in the Plate Editor menu bar.
Figure 34. Plate Spreadsheet View window.
Open the spreadsheet view to import or export the well contents to Excel or to another tab-
delimited format:
• Click Export Template to export a plate spreadsheet template to an Excel file (.csv
format). This template may be edited and used for import of well content information.
• Click Import to import well contents from a comma delimited file
• Sort or edit a column by selecting it and using these methods:
• Sort the spreadsheet according to the data in one column by clicking the diamond
next to a column name
• Edit the contents of a column that has an asterisk (*) at top by clicking and typing
in each well
NOTE: Select the units for the standard curve data in the Quantity column by
opening the Plate Editor and selecting Settings > Units in the menu bar. After the
plate runs, the data from these standards appear in the Standard Curve chart of the
Quantification tab (Data Analysis window) with the units you select.
Right-click on the spreadsheet to select one of these options from the right-click menu:
• Copy. Copy the entire spreadsheet
• Copy as Image. Copy the spreadsheet as an image file
• Print. Print the spreadsheet
• Print Selection. Print only the selected cells
• Export to Excel. Export the file as an Excel- formatted file
• Export to Text. Export the file as a text file
• Export to Xml. Export the file as a .xml file.
• Export to Html. Export the file as a .html file.
• Find. Find text in the spreadsheet
• Sort. Sort the spreadsheet by selecting up to three columns of data in the Sort window.
