Instrument summary window, Editing a plate setup, Replacing a plate file – Bio-Rad Firmware & Software Updates User Manual
Page 39: Time status tab
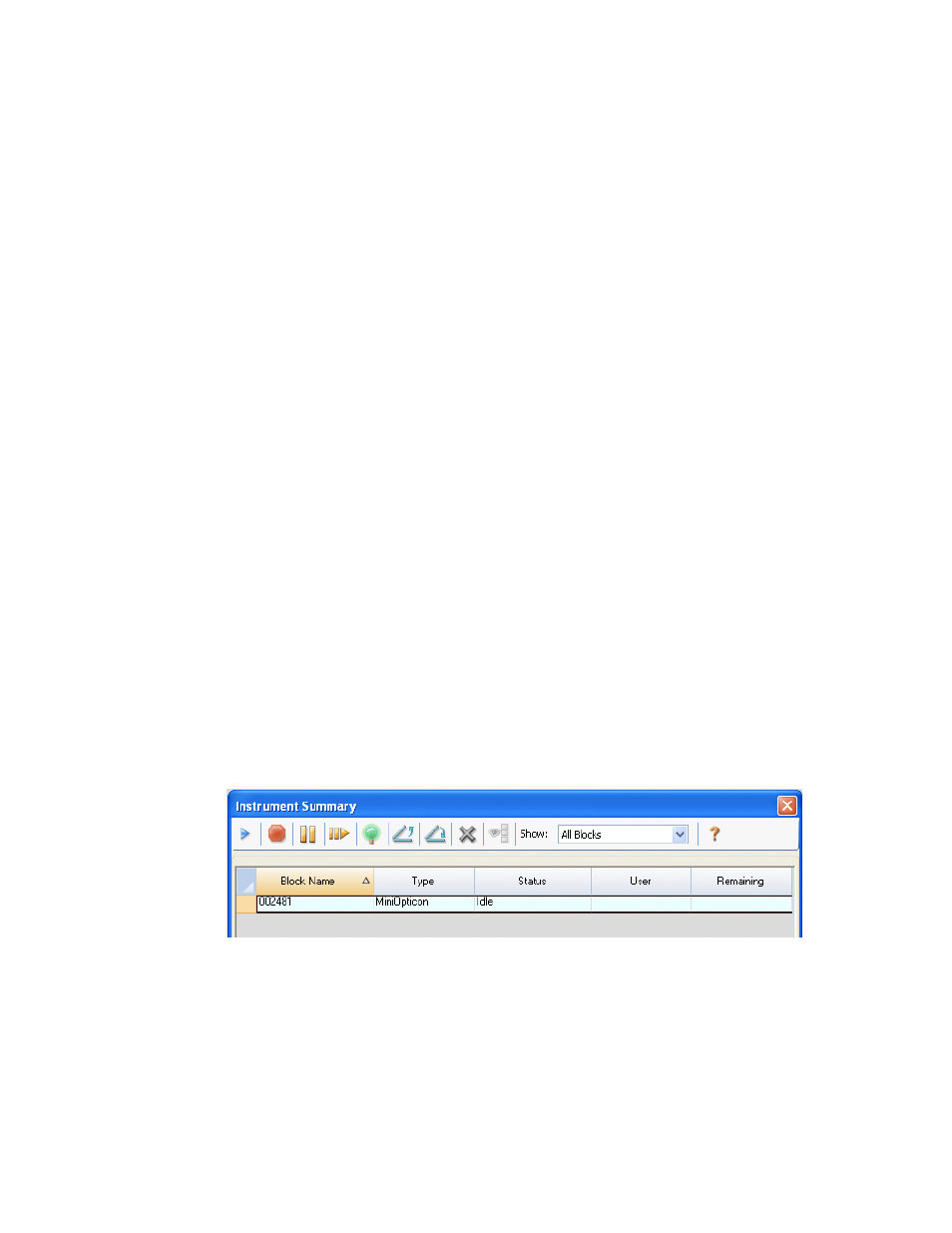
Performing Runs
28
Editing a Plate Setup
The plate setup can be viewed and edited while a run is in progress by selecting the View/Edit
Plate button in the Real-Time Status tab. The Plate Editor window will then be presented and
edits can be made as outlined in Chapter 5 (Plates).
The trace styles can also be edited from the Plate Editor window and any changes made will
be visible in the amplification trace plot in the Real-Time Status tab.
Replacing a Plate File
During a run, replace the plate file by selecting Replace Plate file from the Plate Setup drop-
down in the Real-time Status tab. The Apply PrimePCR file selection is only applicable to a
96 or 384-well plate.
NOTE: CFX Manager software checks the scan mode and plate size for the plate
file; these must match the run settings that were started during the run.
TIP: Replacing a plate file is especially useful if you start a run with a Quick Plate
file in the Express Load folder.
NOTE:
Time Status Tab
The Time Status tab shows a countdown timer for the current run.
Instrument Summary Window
The Instrument Summary window (Figure 22) shows a list of the detected instruments and
their status. Open the Instrument Summary by clicking the View Summary button (Figure 9 on
page 13) in the Detected Instrument pane. Right-click in the Instrument Summary window to
change the list of options that appear.
Figure 22. Instrument Summary window.
