Assign rights for user roles – Bio-Rad Firmware & Software Updates User Manual
Page 134
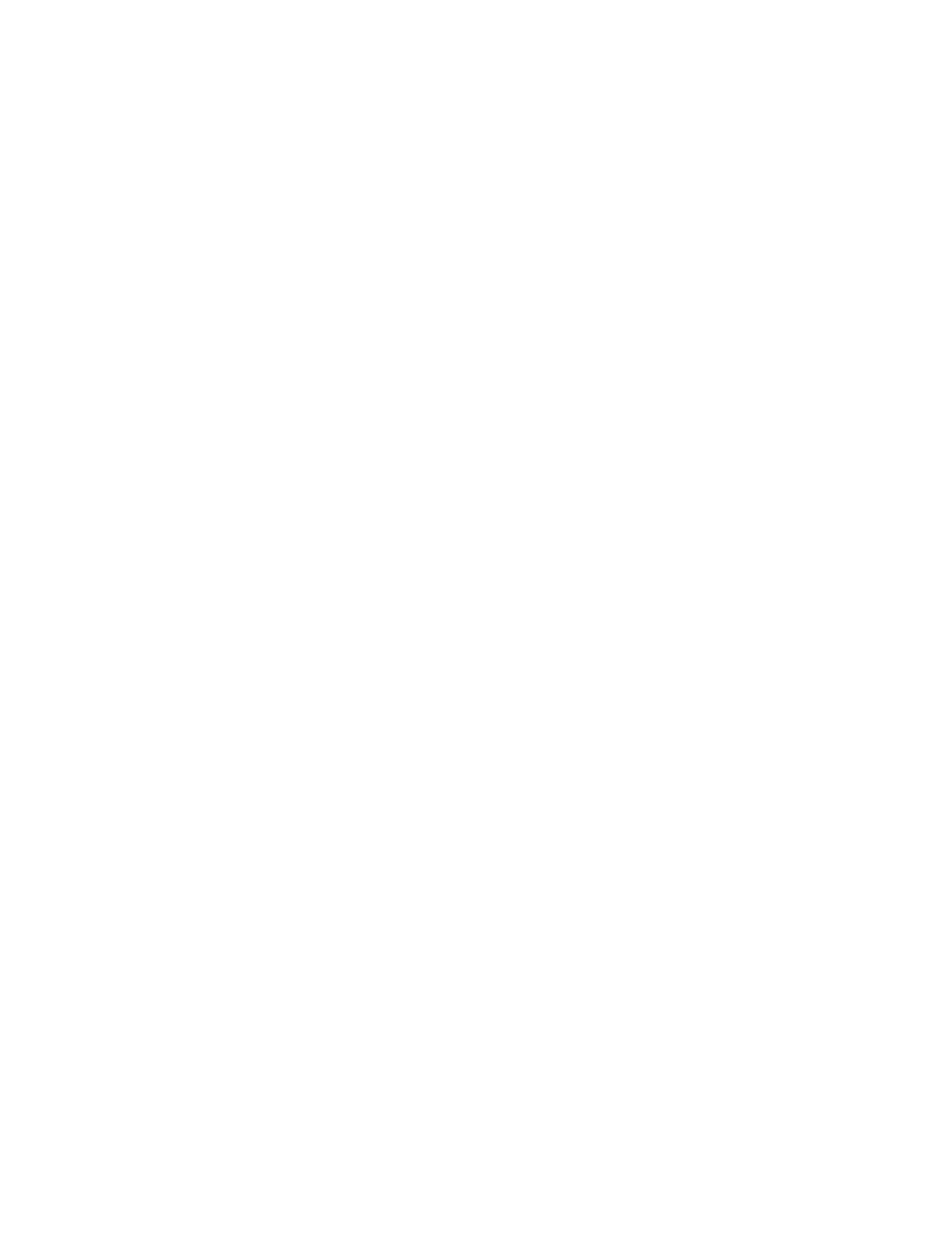
MiniOpticon Instruction Manual
123
4. Click OK to open a dialog box and confirm that you want to close the window.
5. Click Yes to close the dialog box and window.
To remove a software user, follow these steps:
1. In the Manage Users pane, click the box in the Delete list for each software user you
want to remove.
2. Click OK to open a dialog box and confirm that you want to close the window.
3. Click Yes to close the dialog box and window.
NOTE: The list of software users must always include one Administrator.
Assign Rights for User Roles
The User Administration window provides access to user roles and rights. The software
includes these four roles:
• Administrator (required). Each Administrator has all rights, and you cannot change
those rights. The Administrator can also add and remove software users, and change the
rights for each role
• Principal. By default each Principal has all rights
• Operator. By default each Operator has all rights except skipping cycles and creating a
Gene Study
• Guest. By default each Guest has no additional rights, and can only read files
To specify the rights for each role, follow these steps. Only a software Administrator can
change the rights for any role:
1. In the Manage Rights pane, click a box under the name of the role to add or remove that
right. Click one or more rights in the list. To change all the rights for all the roles to the
default list, click Restore Default Rights.
2. Click OK to open a dialog box and confirm that you want to close the window.
3. Click Yes to close the dialog box and window.
To view your current user role and rights, select User > User Administration. Contact a
software administrator to modify the user settings, rights, and roles listed in the User
Administration window. A Principal, Operator, or Guest user can view only their user settings,
rights, and roles.
