Charts, Common right-click menu items for charts – Bio-Rad Firmware & Software Updates User Manual
Page 74
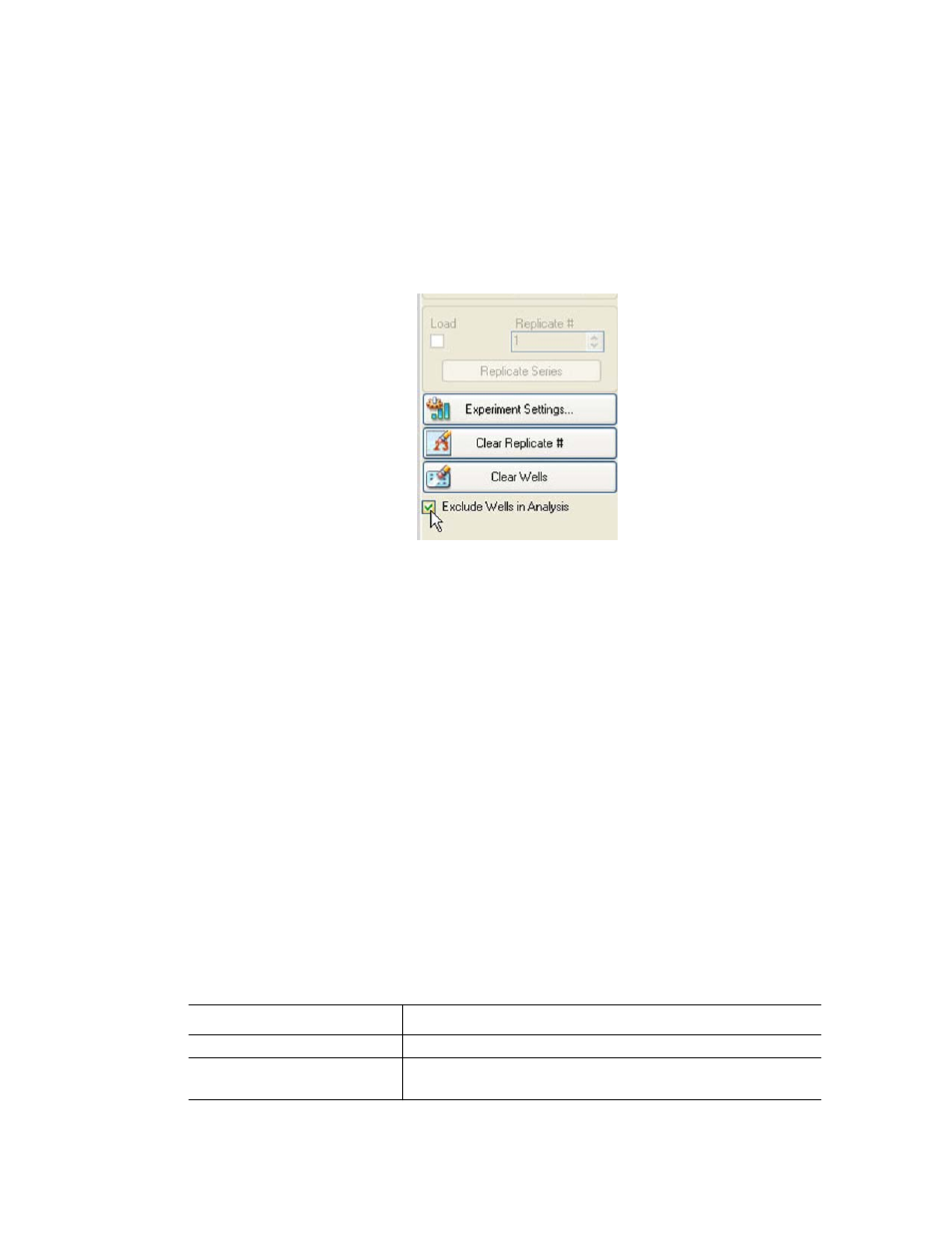
MiniOpticon Instruction Manual
63
U
SING
T
HE
P
LATE
E
DITOR
1. Click the Plate Setup button on the toolbar in the Data Analysis window.
2. Clicks View/Edit Plate...
3. Select one or more wells in the well selector view.
4. Click Exclude Wells in Analysis (Figure 45) to exclude the selected wells. This checkbox
is at the bottom of the Plate Editor controls on the right side of the window.
Figure 45. Exclude Wells in Analysis Checkbox at bottom of the pane.
5. The excluded well(s) are marked with an asterisk (*) in the Plate Editor window.
Alternatively, to permanently remove wells from analysis, clear the contents from wells in the
Plate Editor by clicking the Clear Wells button.
WARNING! You will have to reenter any well content that is cleared.
Charts
Each chart in the Data Analysis window displays the data in a different graph and includes
options for adjusting the data. To magnify an area of the chart, select an area by clicking and
dragging the mouse. The software resizes the chart and centers it on the selected area.
TIP: Return the chart to a full view by right-clicking on the chart and selecting Set
Scale to Default from the right-click menu.
Common Right-Click Menu Items for Charts
Right-click menu items are available on all charts. Some of the available items are present for
all charts, and these items can be used to change how the data are displayed or to easily
export the data from a chart (Table 21)
Table 21. Right-click menu items for charts
Item
Function
Copy
Copy the chart into the clipboard.
Save Image As...
Save the chart image in the selected image file type. Select
from these formats: PNG (default), GIF, JPG, TIF, or BMP.
