Applying a behavior to a layer – Apple Motion 2 Tutorials User Manual
Page 88
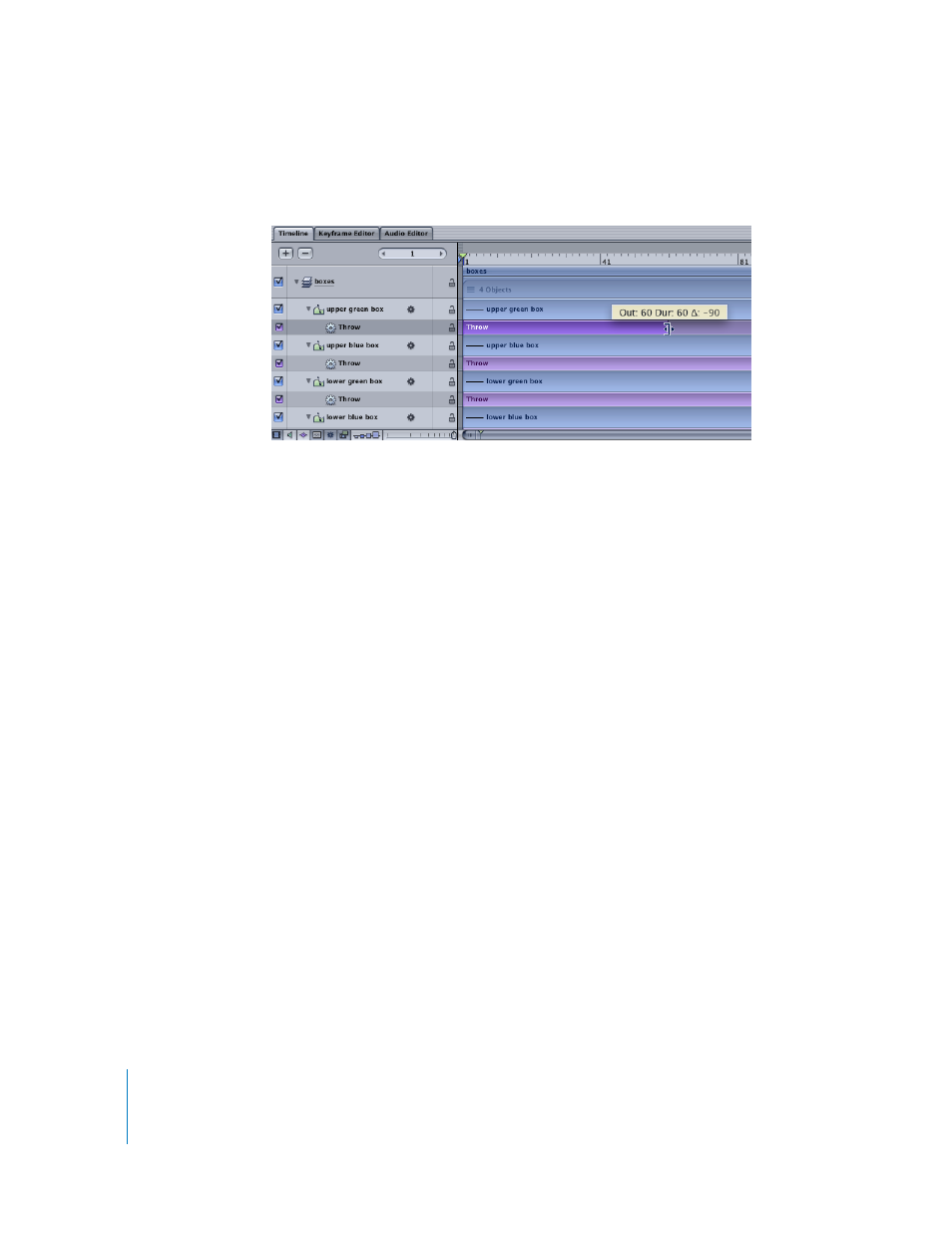
88
Tutorial 2
Basic Motion Behaviors
3
In the Timeline, click the right end of the Throw behavior that is applied to the upper
green box object and drag the bar until the Out point is approximately frame 60.
The upper green box object stops moving at frame 60.
Modifying an object in the Timeline in this way is called trimming. When an object is
trimmed, the duration of the object is changed, without affecting its location in the
track or its content. Trimming an object is equivalent to setting new In or Out points.
4
Choose Edit > Undo Trim (or press Command+Z) to undo the trim.
Important:
There are cases in which trimming the duration of a behavior in the
Timeline may not yield the desired result, such as the Grow/Shrink behavior. In such
cases, use the End Offset behavior parameter. For more information, see “Offsetting
Behaviors” on page 100.
Applying a Behavior to a Layer
The shapes move toward each other on the edges of the dolphin objects. Notice that the
dolphins fade in nicely over time, but the shapes are apparent from the first frame. To
put the finishing touch on the shapes, apply a Fade In/Fade Out behavior to the shapes.
Earlier in this tutorial, you applied behaviors to individual objects. Behaviors can also be
applied to a layer itself, affecting all objects within that layer.
Note: Filters can also be applied to individual objects or to layers. Often, it is more
efficient (in terms of processing speed) to apply a filter to a layer than to several objects
within the layer.
Important:
Behaviors are applied to layers in the same manner as they are applied to
objects. This example lists all options for applying a behavior to a layer or object.
