Creating an animated glow – Apple Motion 2 Tutorials User Manual
Page 137
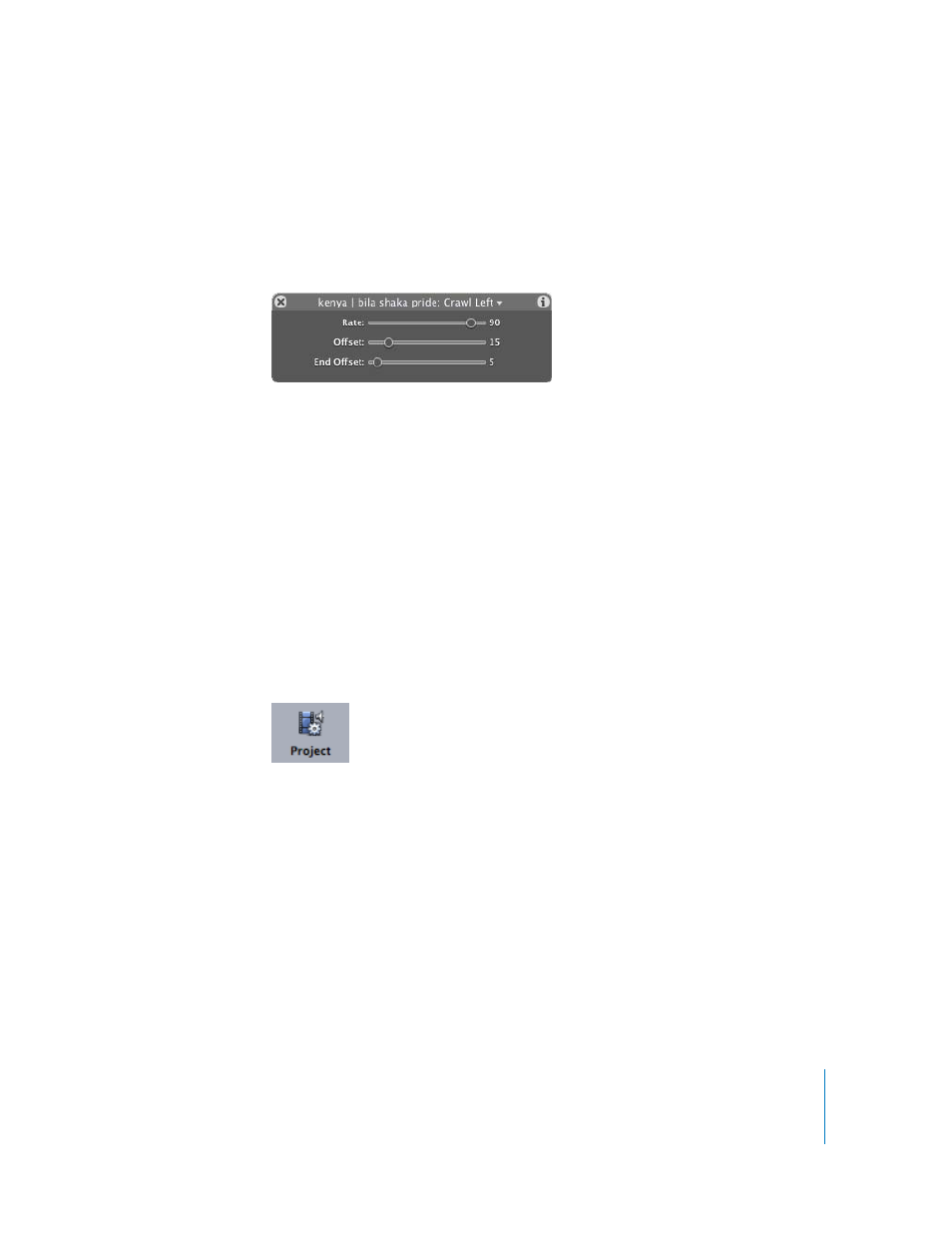
Tutorial 3
Working With Text
137
5
In the Dashboard (or the Behaviors tab of the Inspector), adjust the following
parameters:
a
Drag the Rate slider to 90.
b
Drag the Position Offset slider to 15.
c
Drag the End Offset slider to 5.
6
Play the project.
The text moves across the screen from right to left, ending at the object’s original
position. The End Offset parameter instructs the object to reach its final position 5
frames before the end of the object. If your “kenya | bila shaka pride” object is not fully
visible at the end of the project, you can move it to the left in order to correct this.
7
Press Command+S to save the project.
Creating an Animated Glow
Now you animate a glow effect on a duplicate of the original. In this case, you use the
first text object you created.
To create the animated glow:
1
If it’s not already visible, display the Project pane by clicking the Project icon in the
Toolbar.
2
In the Layers list, select the text object “the serengeti,” then choose Edit > Copy (or
press Command+C).
3
Choose Edit > Paste (or press Command+V).
- Numbers '09 (254 pages)
- Keynote '09 (247 pages)
- Pages '09 (279 pages)
- Boot Camp Mac OS X v10.6 Snow Leopard (18 pages)
- Boot Camp Mac OS X v10.6 Snow Leopard (19 pages)
- iWork '09 (372 pages)
- Mac OS X v10.6 Snow Leopard (7 pages)
- GarageBand '08 (102 pages)
- iDVD '08 (35 pages)
- GarageBand '09 (122 pages)
- iWeb (37 pages)
- iMovie '08 (50 pages)
- Boot Camp (Mac OS X v10.5 Leopard) (27 pages)
- Boot Camp (Mac OS X v10.5 Leopard) (25 pages)
- Mac OS X v10.5 Leopard (16 pages)
- Mac OS X (622 pages)
- Mac OS X Server (Version 10.6 Snow Leopard) (197 pages)
- Mac OS (42 pages)
- Mac OS X Server (Upgrading and Migrating For Version 10.4 or Later) (97 pages)
- iMovie HD (47 pages)
- iMovie HD (83 pages)
- MAC OS 7.6.1 (4 pages)
- Mac OS X Server (Extending Your Wiki Server For Version 10.5 Leopard) (45 pages)
- Mac OS X Server Ver 10.4 (35 pages)
- Mac OS X Server v10.6 (76 pages)
- Mac OS X Server v10.6 (97 pages)
- Macintosh Japanese Language Kit (30 pages)
- Xserve (Early 2008) DIY Procedure for Hard Drive (3 pages)
- Xserve (8 pages)
- Xserve (60 pages)
- GarageBand 3 (98 pages)
- Remote Desktop 3.1 (191 pages)
- Motion 5.1.1 (1090 pages)
- Workgroup Server 8150/110 (144 pages)
- Aperture (476 pages)
- Xserve Intel (Late 2006) DIY Procedure for Optical Drive Cable (7 pages)
- Xserve Intel (Late 2006) DIY Procedure for Optical Drive Cable (6 pages)
- Network Services Location Manager Network (8 pages)
- Macintosh System 7.5 (114 pages)
- Macintosh System 7.5 (65 pages)
- Macintosh System 7.5 (126 pages)
- DVD Studio Pro 4 (656 pages)
- Keynote '08 (204 pages)
- Xsan 2 (Second Edition) (11 pages)
- LiveType 2 (157 pages)
