Apple Motion 2 Tutorials User Manual
Page 17
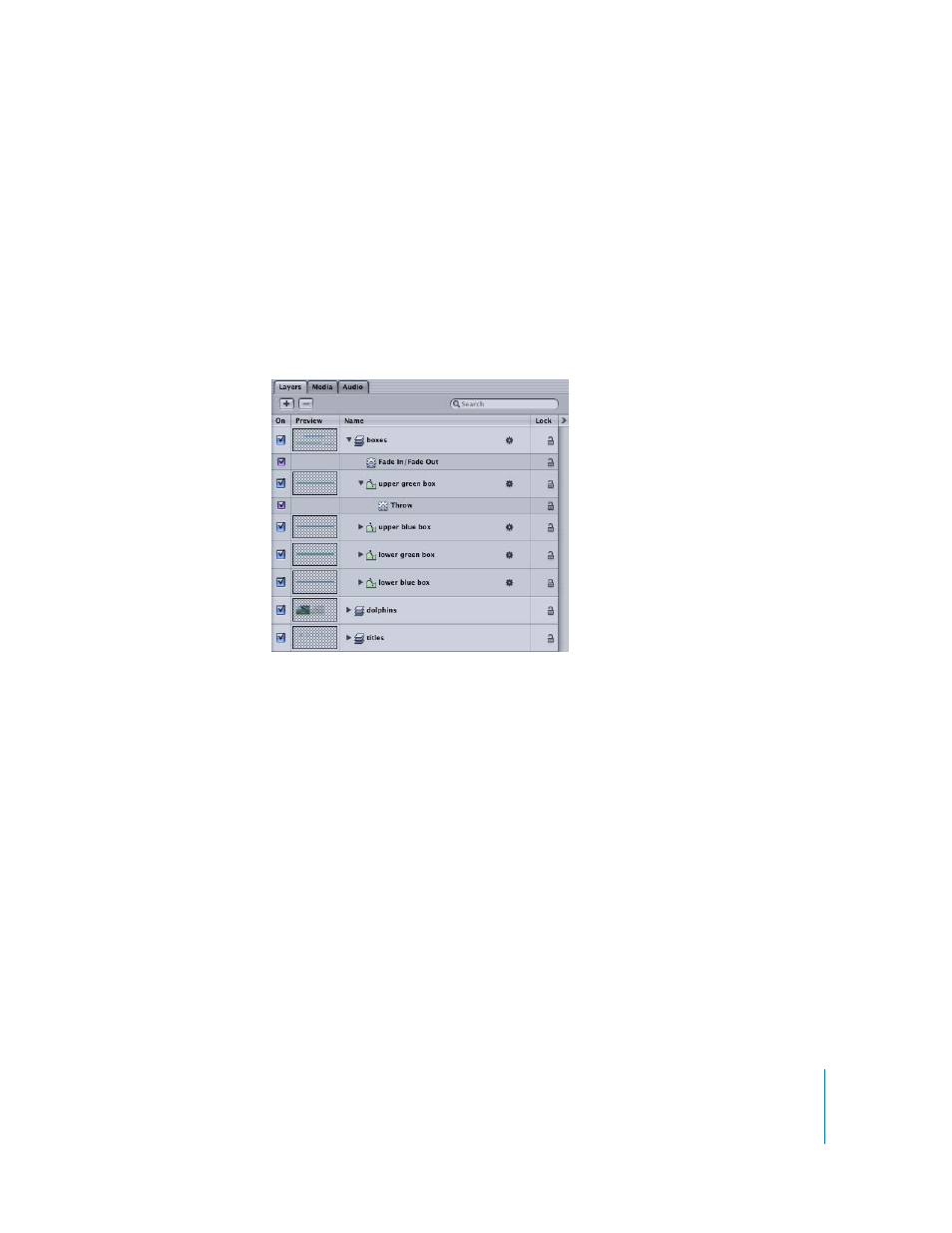
Tutorial 1
The Motion Interface
17
Notice the small behavior icon that appears next to the layer name. This indicates that
a behavior (Fade In/Fade Out) is applied to the layer. The dolphins and titles layers do
not have applied behaviors, so no icon appears. The objects in the boxes layer, such as
upper green box, have behavior icons next to their name. This indicates that at least one
behavior is applied to each object.
3
Click the disclosure triangle next to upper green box.
The Throw behavior appears below the upper green box object (and slightly indented).
The Throw behavior is applied to the box object—not to the layer. Behaviors and filters
applied to objects appear below the object to which they are applied.
4
Click the boxes disclosure triangle to collapse the layer.
Reorder Objects in the Layers Tab
You can rearrange the order of layers or objects to control what objects appear in front
of the others. In a project, an object at the top of the layer list appears in front of other
objects. An object at the bottom of the list appears behind other objects. In this
project, the colored boxes appear in front of the dolphin clips. You can easily move the
boxes behind the clips for a different effect.
To move a layer to a new position:
1
In the Layers tab, drag the boxes layer below the dolphins layer.
As you drag over the collapsed dolphins layer, the layer springs open. This allows you to
place objects inside layers. The position indicator appears when you can drop the
object. If the pointer does not contain the green add (+) pointer (indicating that you
can add a layer) and you release the mouse button, the layer is placed within the
dolphins layer. In this example, do not place the boxes layer within another layer. To get
the add pointer to appear, position the pointer slightly to the left of the object name.
