Apple Motion 2 Tutorials User Manual
Page 74
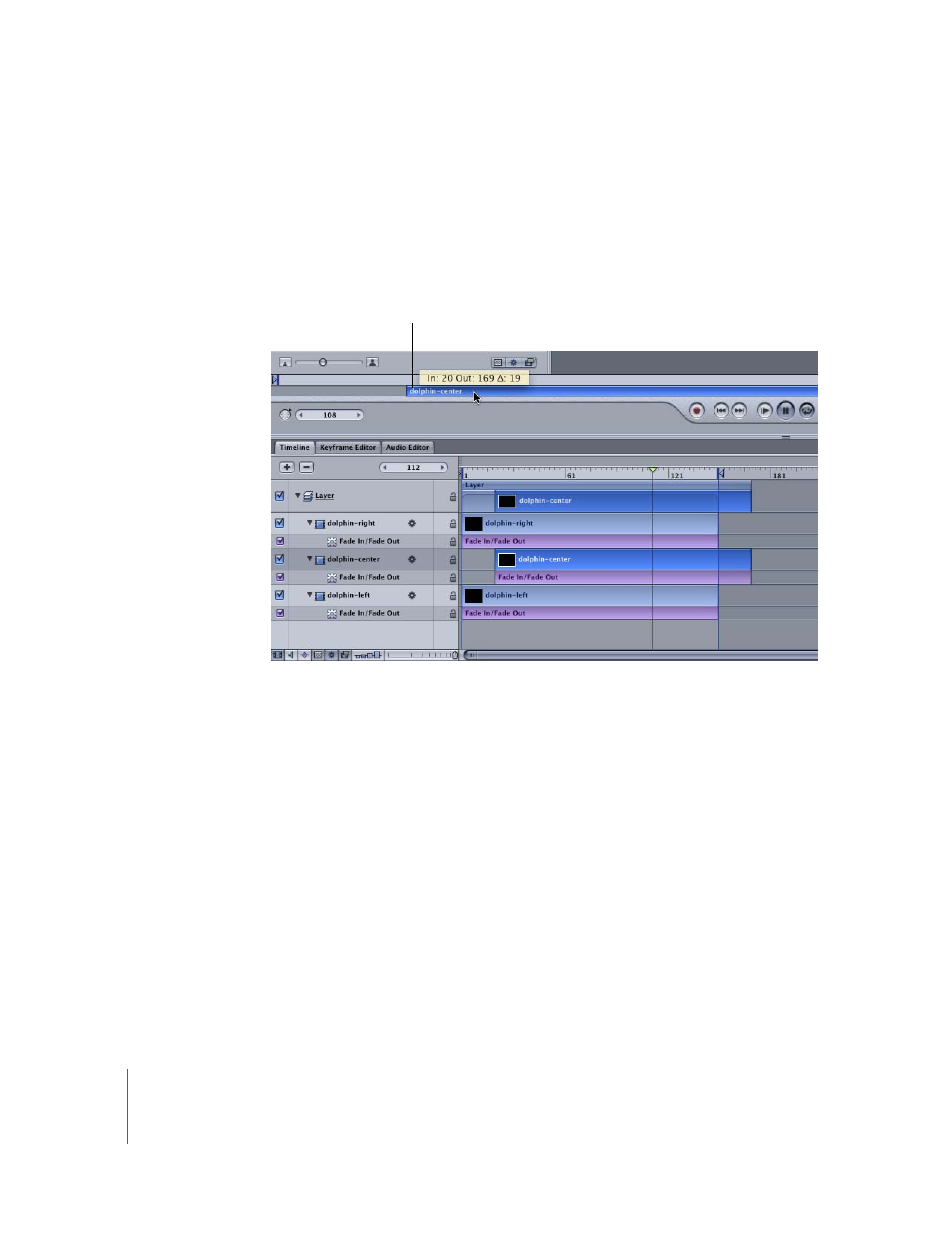
74
Tutorial 2
Basic Motion Behaviors
To move the dolphin objects in time:
1
In the Canvas or Layers tab, select the dolphin-center object.
2
In the mini-Timeline, located between the Canvas and transport controls, drag the blue
bar to the right until the In point is set to frame 20.
As you drag, the new In and Out points are displayed, as well as the total amount of
change (the delta).
The center object now fades in 20 frames later than the left object. In the Timeline,
notice that the fade behavior is moved with the object.
3
Select the dolphin-right object.
4
In the mini-Timeline, drag the dolphin-right blue bar to the right until the In point is set
to frame 40.
The right object now fades in 20 frames later than the center object.
Note: As the project plays, notice that any objects with an In point beyond the
playhead in time appear dimmed in the Layers tab and Timeline Layer list. These
objects can still be modified in the Inspector or Dashboard.
Moving Behaviors in Time
When an object is moved in time, any behaviors, filters, or masks that are applied to
that object are moved as well. You can also move an effect that is applied to an object
independently of that object.
Drag the object bar in the mini-Timeline.
