Apple Motion 2 Tutorials User Manual
Page 42
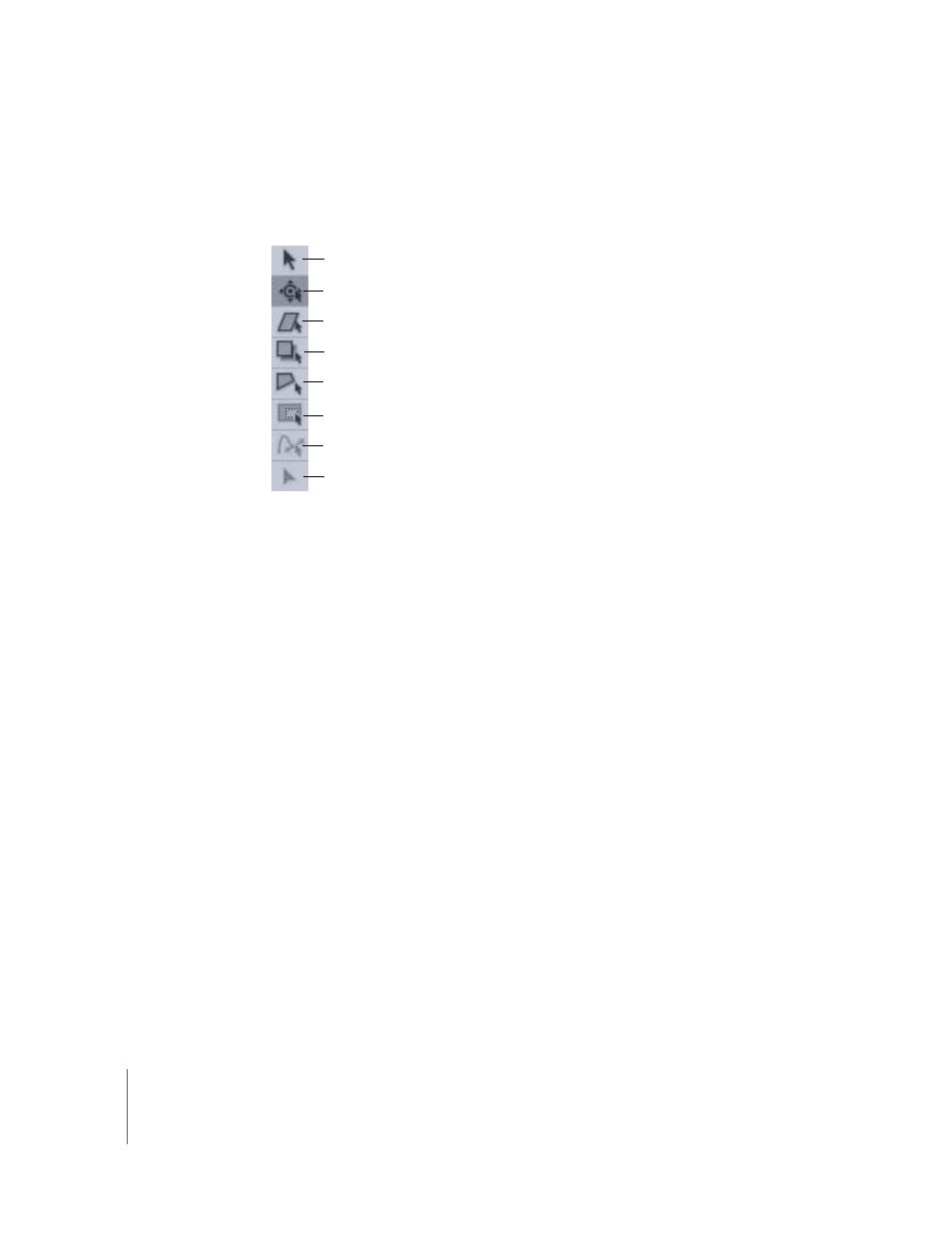
42
Tutorial 1
The Motion Interface
Different types of effects, such as shearing or anchor point adjustment can be made by
selecting a new object transformation mode. You can select different modes by clicking
and holding the Select/Transform tool in the Toolbar.
Pressing the Tab key cycles through all of the available object transform modes for the
selected object.
Note: The object parameters for the onscreen controls discussed in this section (move,
rotate, drop shadow, and so on) also appear in the Inspector > Properties tab. Although
the values are displayed in the Canvas at the pointer while transforming an object, it is
a bit easier to specify exact values in the Inspector. For example, to shear an object
precisely 10.25 percent in X, go to the Shear parameter in the Properties tab, and enter
that value in the X value field.
Adding a Drop Shadow
Every object in Motion has a drop shadow just waiting to be revealed. The shadow is
based on the existing transparency (alpha channel) of the object. In this section, add a
drop shadow to the National Geographic logo.
To add a drop shadow:
1
Control-click the National Geographic logo, then choose Drop Shadow from the
shortcut menu.
The pointer changes to the Drop Shadow pointer. You can see what tool is currently
selected in the Toolbar.
2
Drag the body of the logo toward the lower-right corner.
Select/Transform
Adjust Shear
Adjust Four Corner
Adjust Control Points
Adjust Anchor Point
Adjust Drop Shadow
Adjust Crop
Adjust Item
