Apple Motion 2 Tutorials User Manual
Page 20
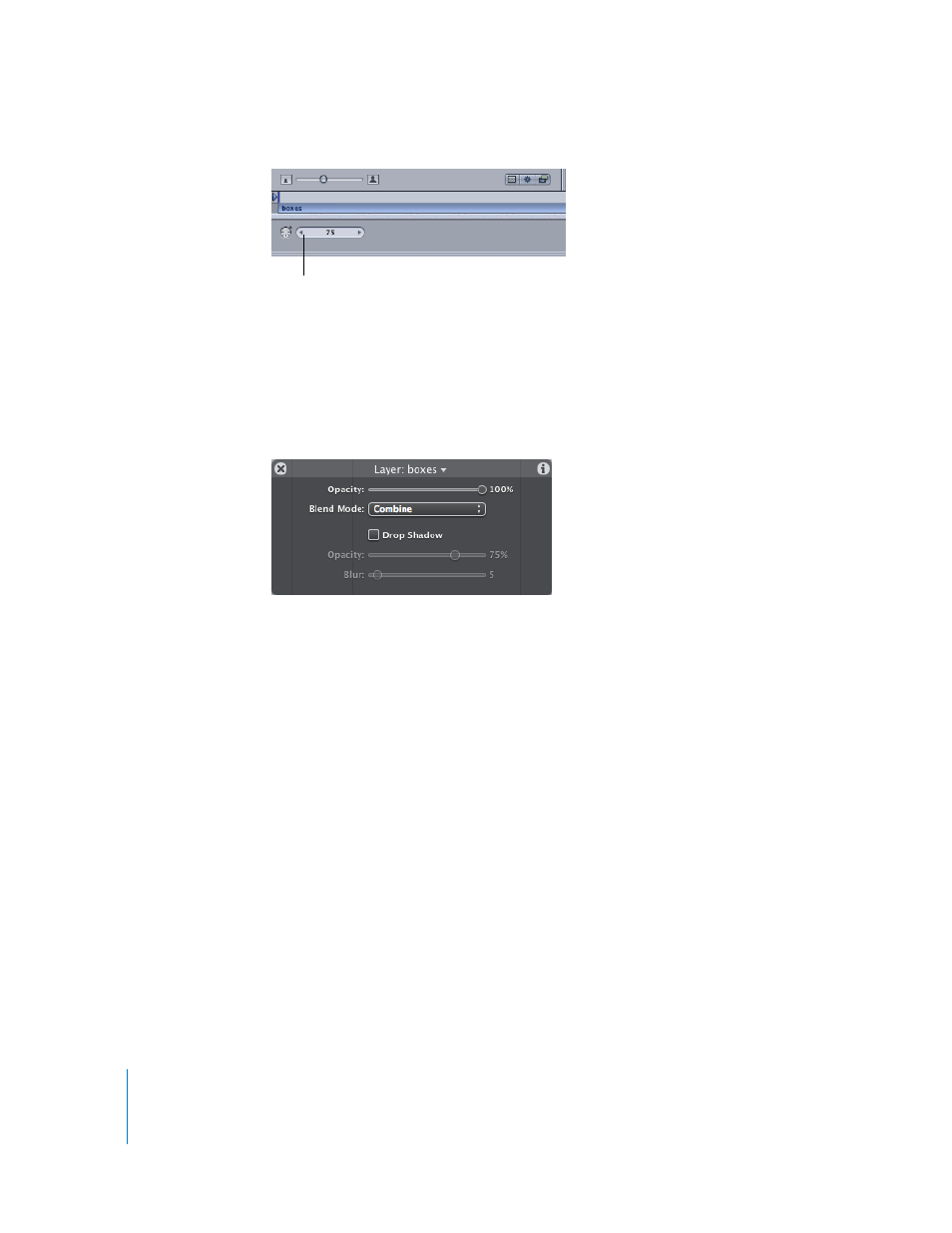
20
Tutorial 1
The Motion Interface
3
In the Layers tab, click the boxes layer to select it.
Note: If the Dashboard is not visible, press D.
A Dashboard appears and displays the available layer controls. Notice that the
Dashboard includes a title bar that displays the type and name of the currently
selected object, filter, or behavior. In this example, the Dashboard title reads “Layer:
boxes.” This indicates that the layer named boxes is selected.
A layer Dashboard contains controls for setting the opacity and blend mode of a layer,
as well as a checkbox to enable or disable a drop shadow. Once a drop shadow is
turned on, the opacity and blur parameters for the drop shadow become available. The
drop shadow controls are discussed later in this tutorial.
4
Drag the Opacity slider for the layer named boxes toward the left, to approximately 50
percent.
5
If necessary, play the project or advance to a frame in which the boxes are visible.
All of the colored boxes appear at 50 percent opacity.
Since the layer acts as a “parent” for all of its objects, adjusting the opacity of the layer
changes the apparent opacity of the objects. The actual opacity value of the individual
boxes is 100 percent.
6
In the Layers tab, click the disclosure triangle next to the boxes layer, then click one of
the objects, such as the upper green box object.
Current Frame field
