Apple Motion 2 Tutorials User Manual
Page 142
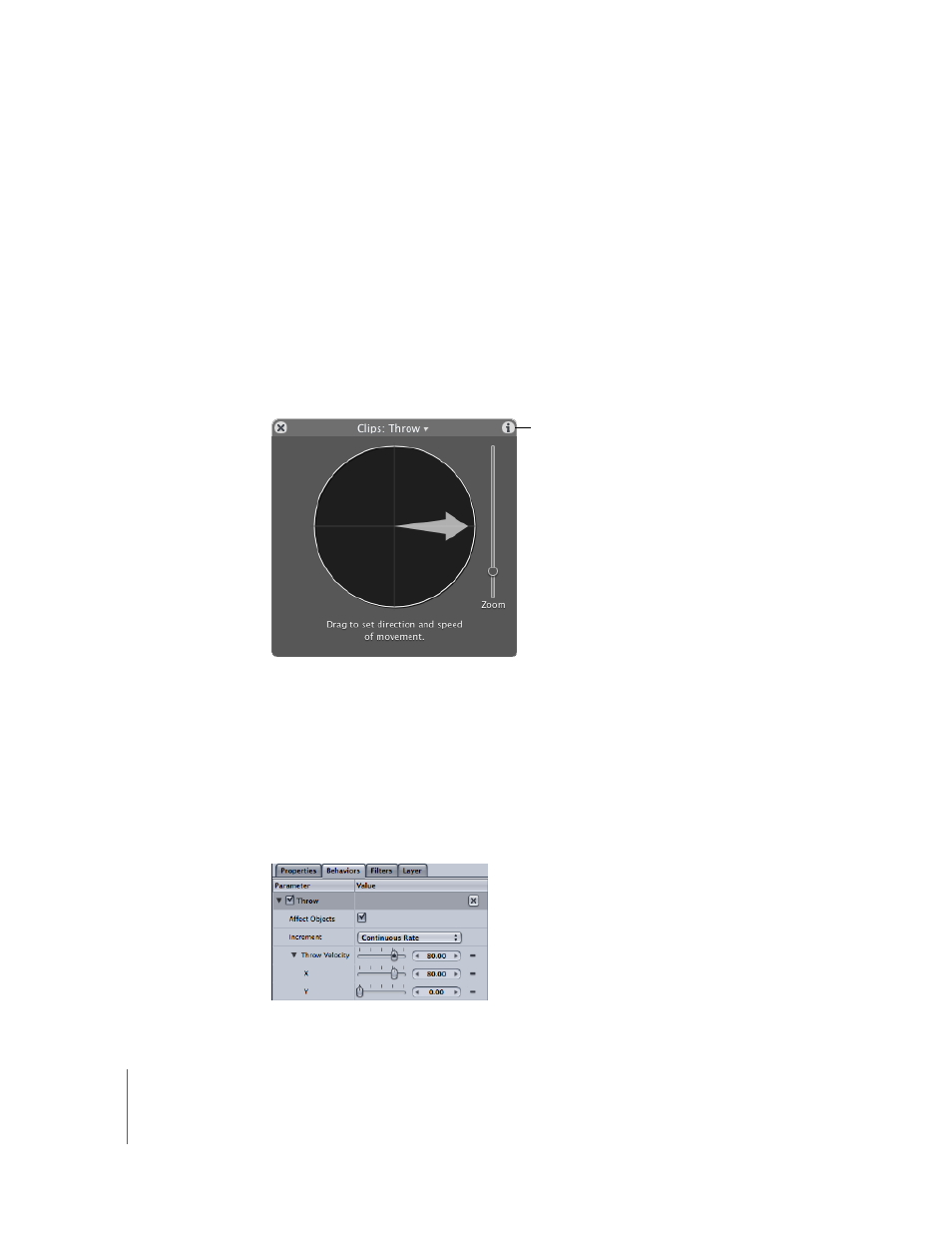
142
Tutorial 3
Working With Text
Applying a Throw Behavior
Now you apply a Throw behavior to the “lioness” objects to move them across the
screen.
To apply a Throw behavior:
1
In the Layers tab, select the layer containing the two lioness clips.
2
Click the Add Behavior icon in the Toolbar, then choose Basic Motion > Throw from the
pop-up menu.
The Dashboard changes to show the Throw control.
3
In the Dashboard, drag the center point of the Throw control to the right. Pressing the
Shift key constrains the Throw arrow to 45-degree increments.
The direction of the arrow indicates the direction the object travels. The size of the
arrow indicates the speed at which it travels. You can view these same controls
numerically by looking in the Inspector.
4
Click the Inspector button in the upper-right corner of the Dashboard.
The Throw behavior parameters appear in the Inspector.
5
In the Inspector, click the disclosure triangle to expand the Throw Velocity parameter.
6
Set the X velocity to 80 and confirm that the Y velocity is still set to 0.
Inspector button
- Numbers '09 (254 pages)
- Keynote '09 (247 pages)
- Pages '09 (279 pages)
- Boot Camp Mac OS X v10.6 Snow Leopard (18 pages)
- Boot Camp Mac OS X v10.6 Snow Leopard (19 pages)
- iWork '09 (372 pages)
- Mac OS X v10.6 Snow Leopard (7 pages)
- GarageBand '08 (102 pages)
- iDVD '08 (35 pages)
- GarageBand '09 (122 pages)
- iWeb (37 pages)
- iMovie '08 (50 pages)
- Boot Camp (Mac OS X v10.5 Leopard) (27 pages)
- Boot Camp (Mac OS X v10.5 Leopard) (25 pages)
- Mac OS X v10.5 Leopard (16 pages)
- Mac OS X (622 pages)
- Mac OS X Server (Version 10.6 Snow Leopard) (197 pages)
- Mac OS (42 pages)
- Mac OS X Server (Upgrading and Migrating For Version 10.4 or Later) (97 pages)
- iMovie HD (47 pages)
- iMovie HD (83 pages)
- MAC OS 7.6.1 (4 pages)
- Mac OS X Server (Extending Your Wiki Server For Version 10.5 Leopard) (45 pages)
- Mac OS X Server Ver 10.4 (35 pages)
- Mac OS X Server v10.6 (76 pages)
- Mac OS X Server v10.6 (97 pages)
- Macintosh Japanese Language Kit (30 pages)
- Xserve (Early 2008) DIY Procedure for Hard Drive (3 pages)
- Xserve (8 pages)
- Xserve (60 pages)
- GarageBand 3 (98 pages)
- Remote Desktop 3.1 (191 pages)
- Motion 5.1.1 (1090 pages)
- Workgroup Server 8150/110 (144 pages)
- Aperture (476 pages)
- Xserve Intel (Late 2006) DIY Procedure for Optical Drive Cable (7 pages)
- Xserve Intel (Late 2006) DIY Procedure for Optical Drive Cable (6 pages)
- Network Services Location Manager Network (8 pages)
- Macintosh System 7.5 (114 pages)
- Macintosh System 7.5 (65 pages)
- Macintosh System 7.5 (126 pages)
- DVD Studio Pro 4 (656 pages)
- Keynote '08 (204 pages)
- Xsan 2 (Second Edition) (11 pages)
- LiveType 2 (157 pages)
