The file browser – Apple Motion 2 Tutorials User Manual
Page 35
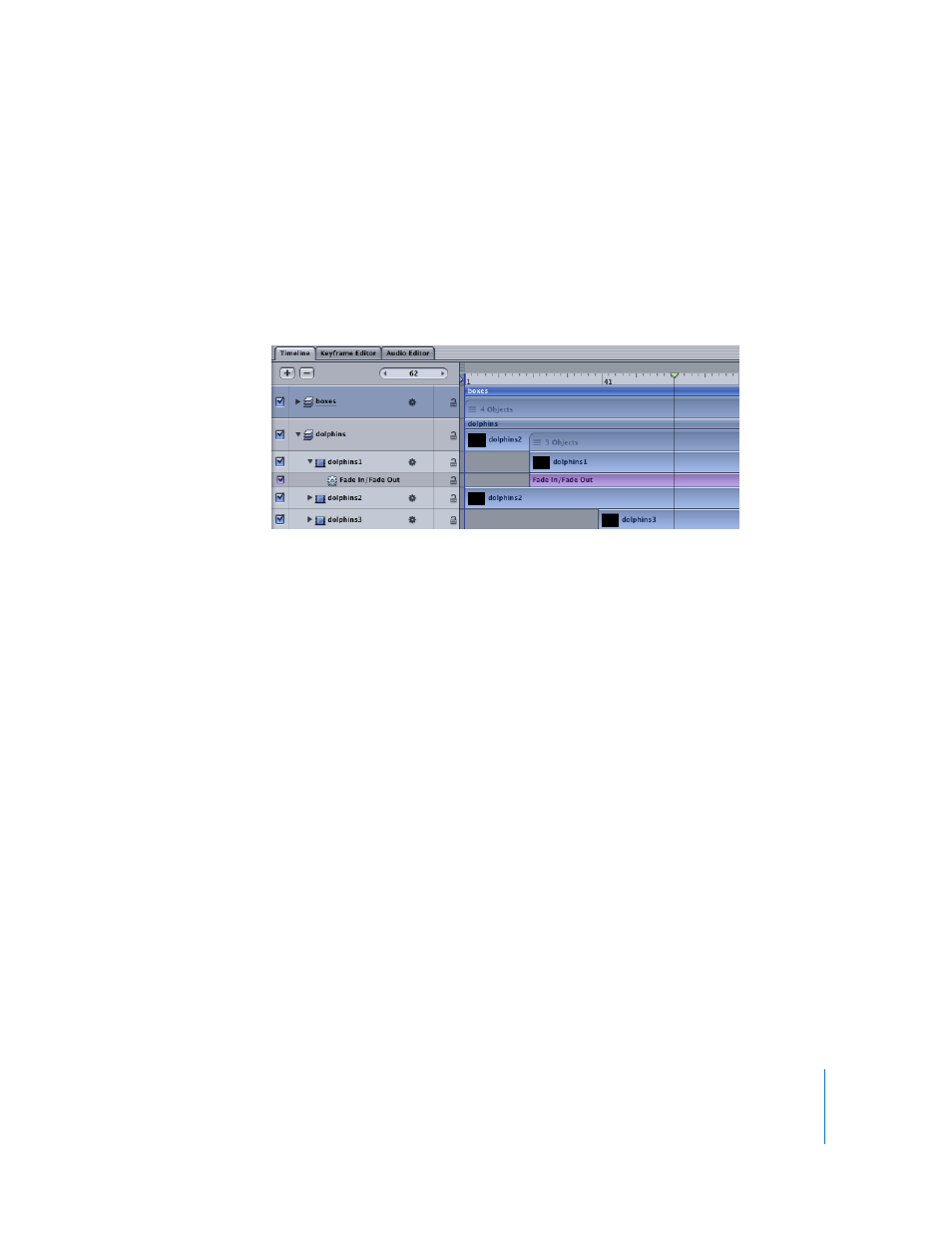
Tutorial 1
The Motion Interface
35
As in the Layers tab, you can see by the icon in the Timeline Layer list that each of the
dolphin objects has a behavior applied. You can view effects applied to objects the
same way you view the contents of a layer.
To view the effects for an object in the Timeline:
m
Click the disclosure triangle for the dolphins1 object.
The Fade In/Fade Out behavior appears as a purple bar. You can edit the effect bar
separately from the object to which it is applied.
Note: Filters also appear as purple bars in the Timeline. Masks appear as gray bars.
When audio is displayed in the Timeline, audio files appear as green bars.
The File Browser
Use the File Browser to locate, preview, and import media files from your computer or
network. Controls in the File Browser allow you to navigate your disk and find the files
you need to use for a project.
To show the File Browser, do one of the following:
m
In the Utility Window, click the File Browser tab.
m
Press Command+1.
At the top of the browser, the Preview area appears. This allows you to preview a file
before importing it into your project. If the file is an image sequence, movie, or audio
file, the file plays. The upper pane of the browser contains your hard drives, mounted
servers, and home folder. This is known as the Sidebar. The lower pane displays the
folders and folder contents from the location that is selected in the upper pane of the
browser. This portion of the browser is referred to as the stack.
