Animating the logo – Apple Motion 2 Tutorials User Manual
Page 111
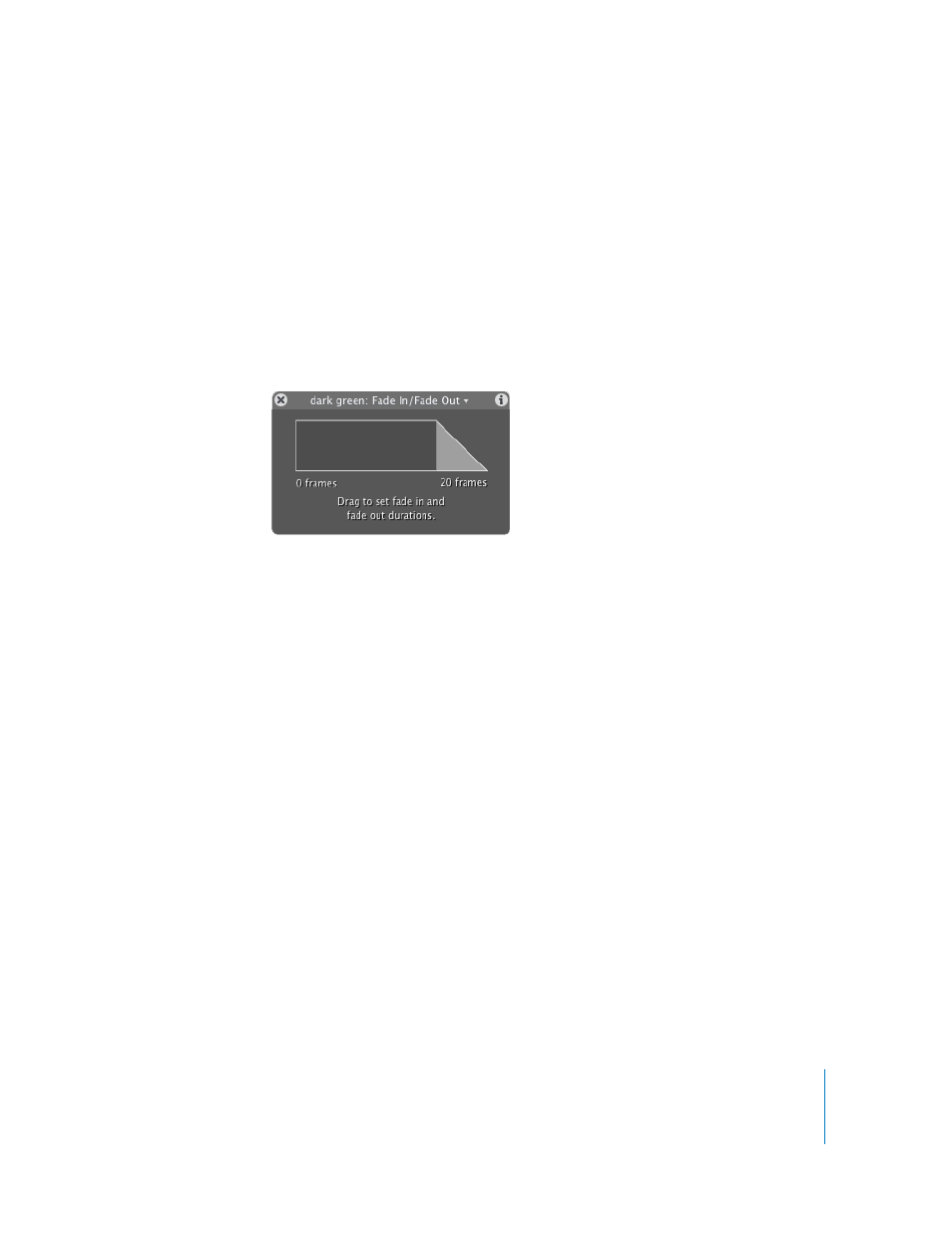
Tutorial 2
Basic Motion Behaviors
111
Fading Out the Center Square
To put the finishing touch on the center square, modify a Fade In/Fade Out behavior so
that the object fades out as the other squares move away.
To apply and modify the Fade In/Fade Out behavior:
1
In the Layers tab, select the dark green object.
2
In the Toolbar, click the Add Behavior icon, then choose the Fade In/Fade Out behavior
from the Basic Motion submenu.
3
In the Dashboard, drag the fade in control (the left side of the control) to the left until
the fade in value is set to 0.
The center square fades out over the last 20 frames.
4
In the Layers tab, collapse the GreenSquares layer and the bigCircle object.
Animating the Logo
In this section, you use the Motion Path behavior to quickly animate the National
Geographic logo to drop into position.
The Motion Path behavior lets you create a motion path for an object to follow. The
default motion path is a straight line that contains two points. The first point is the
position of the object in the Canvas at the first frame of the behavior, and the second
point is the position of the object at the last frame.
To position and animate the logo:
1
Go to frame 1 (press Home).
2
In the Layers tab, turn on the NatGeoLogo object.
3
In the Canvas, position the logo in the upper-right corner of the project.
4
In the Toolbar, click the Add Behavior icon, then choose the Motion Path behavior from
the Basic Motion submenu.
