Applying motion to an object – Apple Motion 2 Tutorials User Manual
Page 45
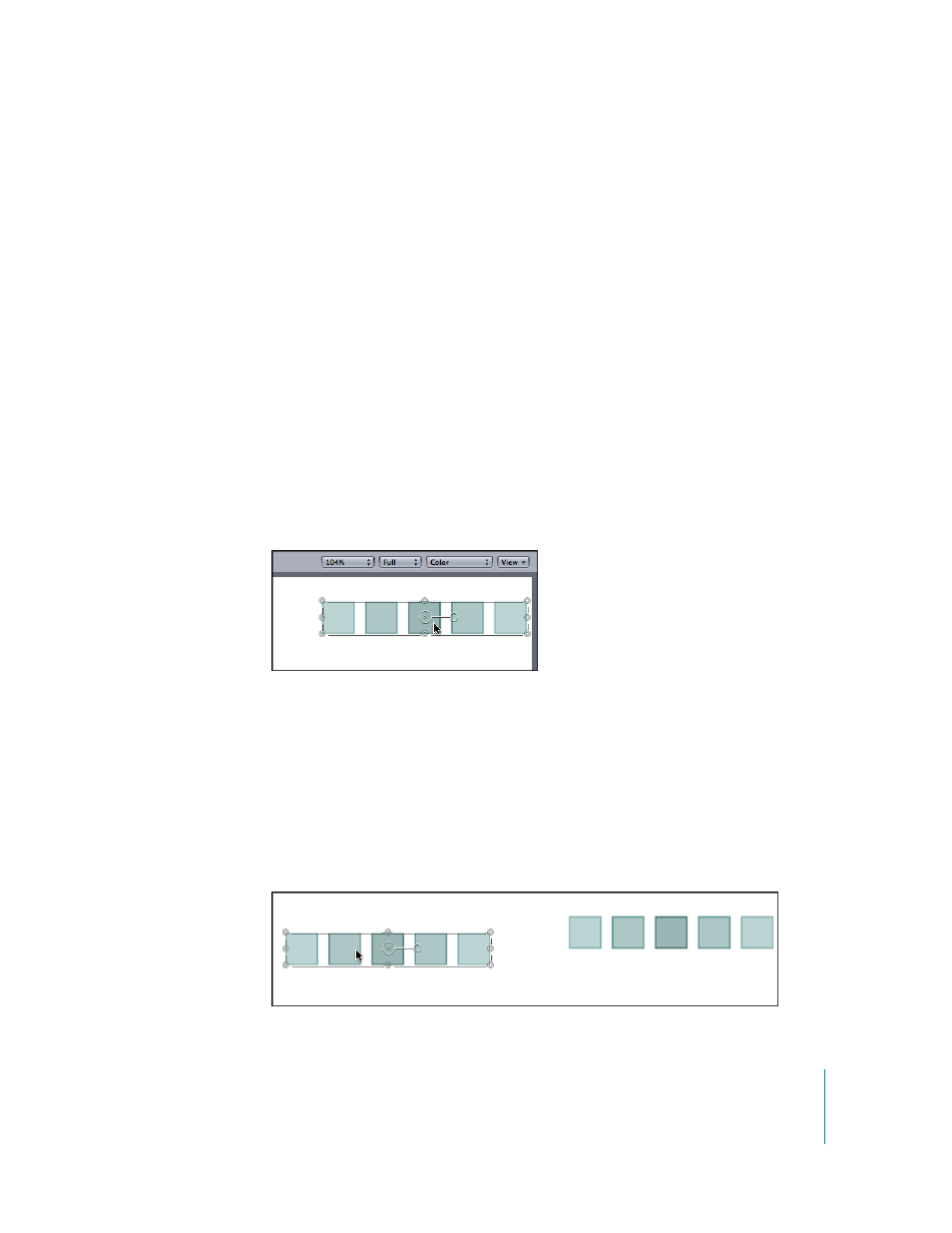
Tutorial 1
The Motion Interface
45
4
In the Layers tab, double-click the name of the layer containing the GreenSquares layer
and the National Geographic logo.
The text field is highlighted.
5
Type “graphics” as the new name for that layer, then press Return.
Applying Motion to an Object
In Motion, it is very easy to animate objects so they fly around the screen. In this
section, learn the difference between animating with a behavior and animating using
keyframes.
To duplicate a layer:
1
Press Home to move the playhead to the beginning of the project.
2
In the Toolbar, click the Select/Transform tool (or press Shift+S).
Note: When an object is selected, you can also press Tab to cycle through the different
onscreen tool modes in the Canvas.
3
Position the GreenSquares layer in the upper-right corner of the Canvas.
4
In the Canvas, press Option, then click the graphic and drag away from the original
green squares.
The object (the GreenSquares layer) is duplicated.
In the Layers tab, the copy is placed directly on top of the existing layer and named
GreenSquares copy by default. Since GreenSquares is a layer (not just an individual
object), the copy is also a layer and contains copies of all the individual objects within
the original.
5
Move the GreenSquares copy across the screen to the left side and slightly lower.
