Controlling basic motion behaviors in the timeline – Apple Motion 2 Tutorials User Manual
Page 87
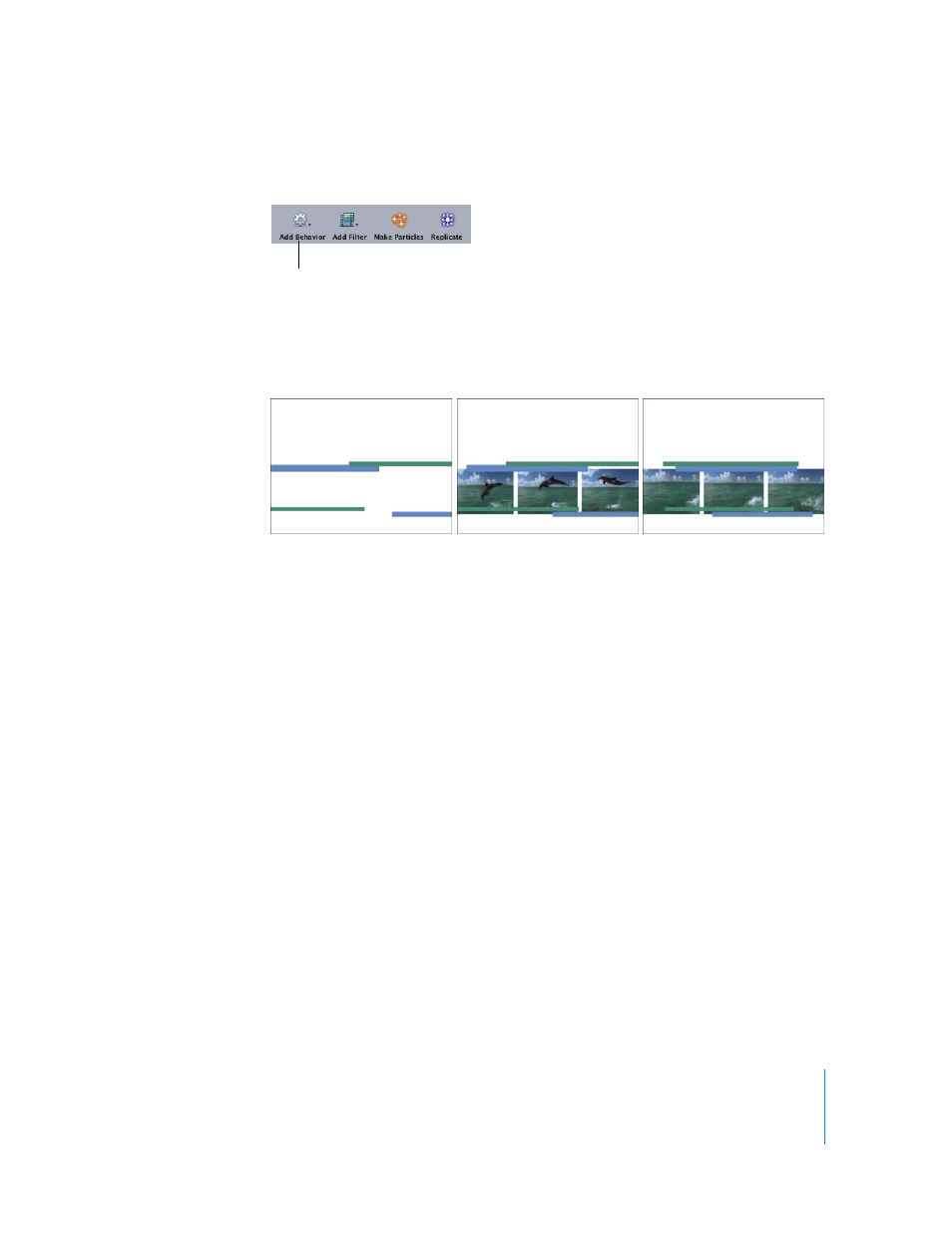
Tutorial 2
Basic Motion Behaviors
87
2
In the Toolbar, click the Add Behavior icon and choose Basic Motion > Throw.
The Throw is applied to the three selected objects.
3
Adjust each Throw behavior so that the upper green box and lower blue box move
toward the left, and the upper blue box and lower green box move toward the right.
Note: You can select the Throw behaviors in the Layers tab, or use the Up Arrow and
Down Arrow keys to move the selection up and down in the Layers list.
Controlling Basic Motion Behaviors in the Timeline
You can use the Timeline to control the effects of certain behaviors. The type of control
you have depends on the type of behavior with which you are working. For example,
you can control the start and stop points of most Basic Motion behaviors by trimming
or moving them in the Timeline.
To stop the Throw effect in the Timeline:
1
If the project is not playing, click the Play button.
2
In the Toolbar, click the Timing icon to show the Timeline.
Since the duration of the Throw behavior is the length of the object to which it is
applied, trim the Throw behavior bar to stop the Throw before the end of the object
(earlier in time).
Note: With the exception of most of the Text Sequence behaviors, the duration of a
behavior defaults to the same duration of the object to which it is applied. All
behaviors are applied at the start of the object.
Click to add a behavior to
a selected object.
Approximate position of shapes at
frame 75
Approximate position of shapes at
frame 1
Approximate position of shapes at
frame 150
