HID HDPii Plus User Guide 2.0 User Manual
Page 92
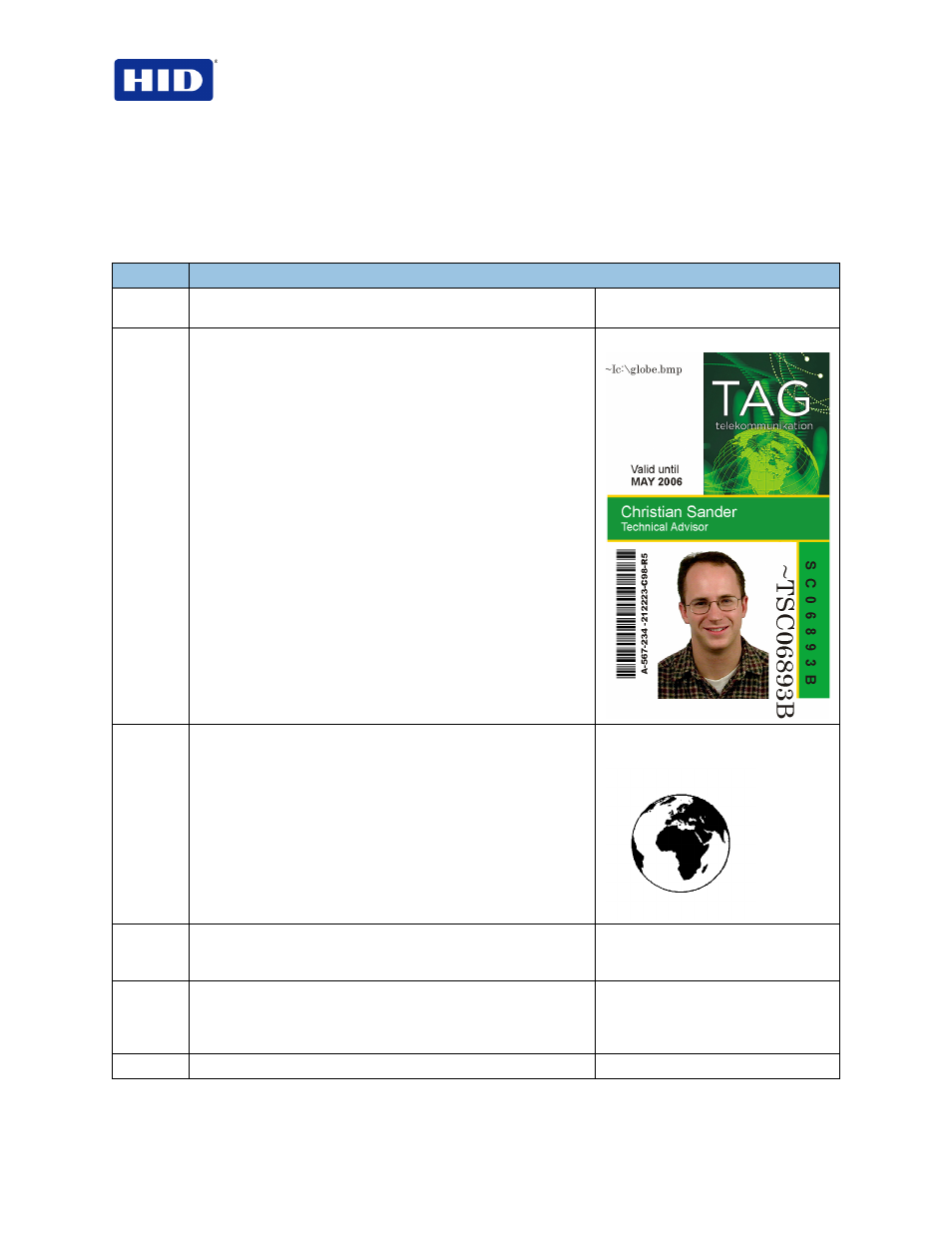
HDP5000 & HDPii Card Printer Encoder User Guide_L000950, 2.0
Page 92 of 103
December 2012
© 2012 HID Global Corporation. All rights reserved
9.2
Configuring Fluorescent Data (F-Panel for YMCFK Ribbon)
This process creates a fluorescent image on your card using a simple text string command in
your badge application.
Step
Procedure
1
Creating Fluorescent Text. Create a new text box in your
badge application.
2
Type the
TEXT that you want to appear as fluorescent and put
a
~T before the start of the text with no space after the ~T. The
text will start on the card where the
~T begins.
Card - Badge Application
3
Creating a Fluorescent Image. In a separate drawing
program, create the image you wish to fluoresce.
BMP Image located at
c:\globe.bmp
4
Create the IMAGE in the actual size that you want it to appear
on the card, and save it as a Grayscale or 1 - bit bmp file on
the root c:\ directory. Do not put spaces in the file name.
5
Create a new text box in your badge application, and type ~I
followed by the address of your image (see Step 2).
The top left of your image will start at the top left of your text
box.
6
Set up the printer driver preferences. Refer Steps 8-10.
- bioCLASS Installation Guide (12 pages)
- Crescendo Integration (54 pages)
- EDGE EVO EDM-M Door Module Installation Guide (4 pages)
- EDGE EVO EDWM-M Door-Wiegand Module Installation Guide (4 pages)
- EDGE EVO EH400 Hi-O Controller Installation Guide (12 pages)
- EDGE EVO Solo ESH400 Hi-O Controller Installation Guide (12 pages)
- EDGE EVO EH400-K Standard Controller Installation Guide (12 pages)
- EDGE EVO Solo ESHR40 Hi-O Controller/Reader Installation Guide (12 pages)
- EDGE EVO EIM-M Hi-O Input Module Installation Guide (2 pages)
- EDGE EVO EIM-M Input Module Installation Guide (2 pages)
- EDGE EVO ELM Hi-O Lock Module Installation Guide (2 pages)
- EDGE EVO ELM Lock Module Installation Guide (2 pages)
- EDGE EVO EVM Hi-O Voltage Module Installation Guide (2 pages)
- EDGE EVO EVM Voltage Module Installation Guide (2 pages)
- EDGE EVO Hi-O Interface Door Module Installation Guide (4 pages)
- EDGE EVO Solo ESH400-K Networked Controller Installation Guide (10 pages)
- EDGE EWM-M Hi-O Wiegand module Installation Guide (4 pages)
- EDGE Plus Installation Guide (2 pages)
- EntryProx Installation Guide (58 pages)
- MIFARE Reader Installation Guide (6 pages)
- Hi-O iCLASS Installation Guide (49 pages)
- iCLASS Keypad Installation Guide (12 pages)
- iCLASS R Installation Guide (12 pages)
- iCLASS RK Series Rev C Installation Guide (12 pages)
- iCLASS SE Installation Guide (10 pages)
- iCLASS SE/ multiClass SE Installation Guide (10 pages)
- Magnetic Stripe / Prox Reader 230 and 240 Installation Guide (2 pages)
- Magnetic Stripe Reader 644 Installation Guide (2 pages)
- Magnetic Stripe Reader 740 Installation Guide (2 pages)
- Magnetic Stripe Reader 780 Installation Guide (2 pages)
- MaxiProx Installation Guide (19 pages)
- multiCLASS / Magnetic Stripe Installation Guide (12 pages)
- multiCLASS / Magnetic Stripe with Keypad Installation Guide (10 pages)
- multiCLASS RP Series Hi-O Installation Guide (6 pages)
- pivClass Installation Guide (8 pages)
- Prox Programmer Installation Guide (21 pages)
- ProxPass Installation Guide (3 pages)
- ProxPoint Installation Guide (3 pages)
- ProxPoint Plus Installation Guide (2 pages)
- ProxPro II Installation Guide (2 pages)
- ProxPro Installation Guide (14 pages)
- Serial ProxPro Reader Installation Guide (10 pages)
- SmartID Mounting Plate Installation Guide (2 pages)
- SmartID Spacer Installation Guide (2 pages)
- VertX EVO V1000 Installation Guide (19 pages)
