3 setting the orientation, 4 card hopper selection, 5 specifying the number of copies – HID HDPii Plus User Guide 2.0 User Manual
Page 17: 6 selecting the diagnostics button, 7 printing a test print image, 8 selecting about
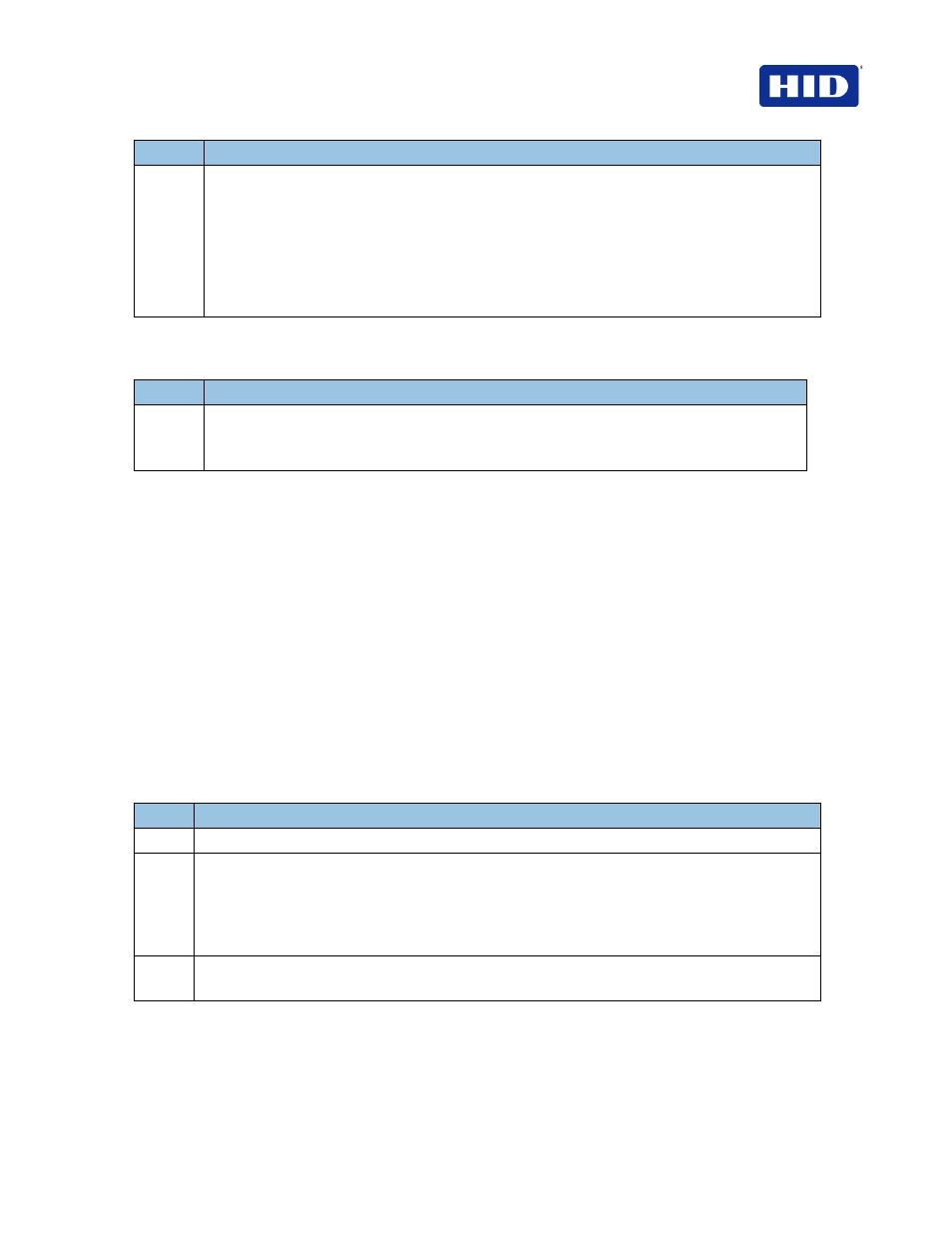
HDP5000 & HDPii Card Printer Encoder User Guide_L000950, 2.0
December 2012
Page 17 of 103
© 2012 HID Global Corporation. All rights reserved.
Step
Procedure
2
If using a card stock other than listed, use the Custom 1 options to save custom Dwell Time and
dwell temperature controls on the
Image Transfer
tab.
a. Click
Custom options and enter a name for the card stock.
b. Click
Image Transfer tab to adjust the Dwell Time and temperature sliders to the
appropriate settings (see next page).
Note: These settings will be saved for the custom
card type when the Printer Driver setup window is closed.
c.
Custom Card stock:
To determine the proper settings for custom card stock, apply
the
Tape Adhesion Test. See Section 6.1.2 Conducting the Tape Adhesion Test.
3.1.3 Setting the Orientation
Select either the
Portrait or Landscape radio buttons for Orientation.
Step
Procedure
1
Select
Portrait to cause the card to print in a vertical orientation.
OR
Select
Landscape to cause the card to print in a horizontal orientation.
3.1.4 Card Hopper Selection
Specifies which hopper the printer feeds a card. Selecting Hopper Top allows the printer to feed
from the top hopper. Selecting Hopper Bottom allows the printer to feed from the bottom hopper.
First available feeds a card from the last successful hopper location first, and then switches to the
other hopper.
3.1.5 Specifying the Number of Copies
Specifies the number of copies to be printed
The upper limit is 10000 and the lower limit is 1.
3.1.6 Selecting the Diagnostics button
Click Diagnostics to launch the WorkBench Printer Utility.
3.1.7 Printing a Test Print Image
Click
Test Print to test the printer.
Step Procedure
1
Install a compatible ribbon in the Printer for the Test Print.
2
Open the Driver settings.
a. From your computer’s startup menu, select
Settings > Printers and Faxes.
b. Double-click the Printer under the Printer’s window.
c. Select
Printing Preferences under the Printer drop-down menu. Note: This brings up
the
Printing Preferences window.
3
a. Select the
Card tab, and then click Test Print.
b. When selecting the
Test Print button, an image is copied to the Printer.
3.1.8 Selecting About
Select About to open a dialog box containing the Copyright, Driver Version and Date.
