Adding a dashboard image, Adding zone and/or location data items, Add or delete locations – Vaisala viewLinc 4.3 User Manual
Page 90
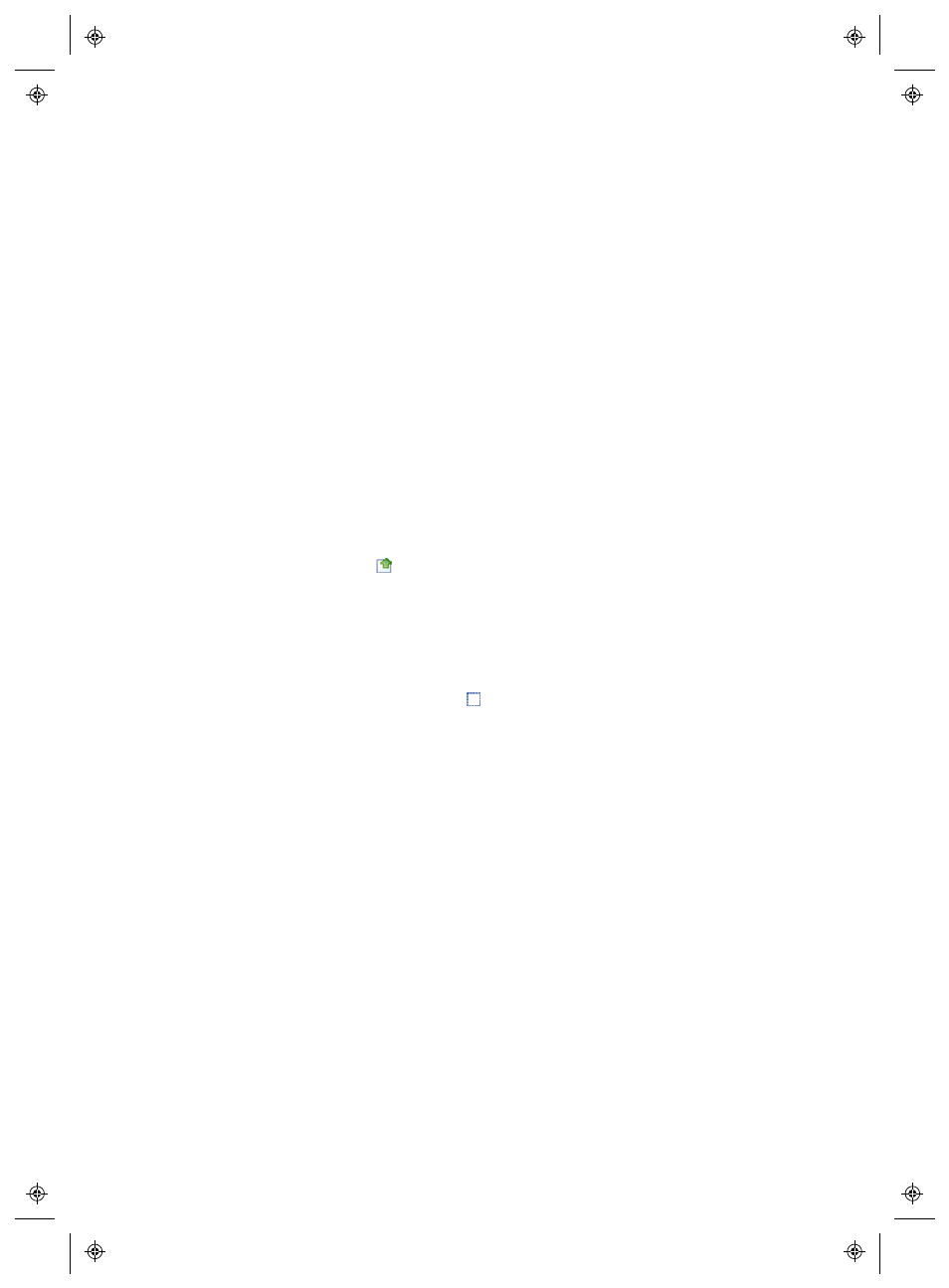
Building Dashboards
82
4
|
4
M211679EN-A
•
You can double-click a data point to display the Pop-up Trend.
Alternatively, you can right-click on the Location and select
Pop-up Trend
.
•
To view the Location properties, right-click and select Prop-
erties
.
•
You require Manage Locations Right to add Dashboard images.
Adding a Dashboard Image
To create a new Dashboard image:
1
From the viewLinc desktop, choose Options | System Con-
figuration | Locations Manager
.
2
Select a Location from the Locations tree.
3
On the Location Properties pane, select the Dashboard tab.
4
Click Options |
Upload Image
.
5
Enter the file location or use the Browse button to navigate to
the image you wish to use, then click OK.
Note: The Options button turns red to indicate that the current
dashboard is being edited. If it is necessary to resize the
image, select Options |
Resize Image
. A gray border
appears around the image allowing you to adjust the size in
a window.
Adding Zone and/or Location Data Items
To add Zones or Locations to the Dashboard:
1
From the viewLinc desktop, choose Options | System Con-
figuration | Locations Manager
.
2
Select a Location from the Locations tree.
3
On the Location Properties pane, select the Dashboard tab.
4
Select the Location or Zone you would like to add to your Dash-
board image, then drag and drop from the Locations tree to the
image.
