Changing the remote display view – Vaisala viewLinc 4.3 User Manual
Page 162
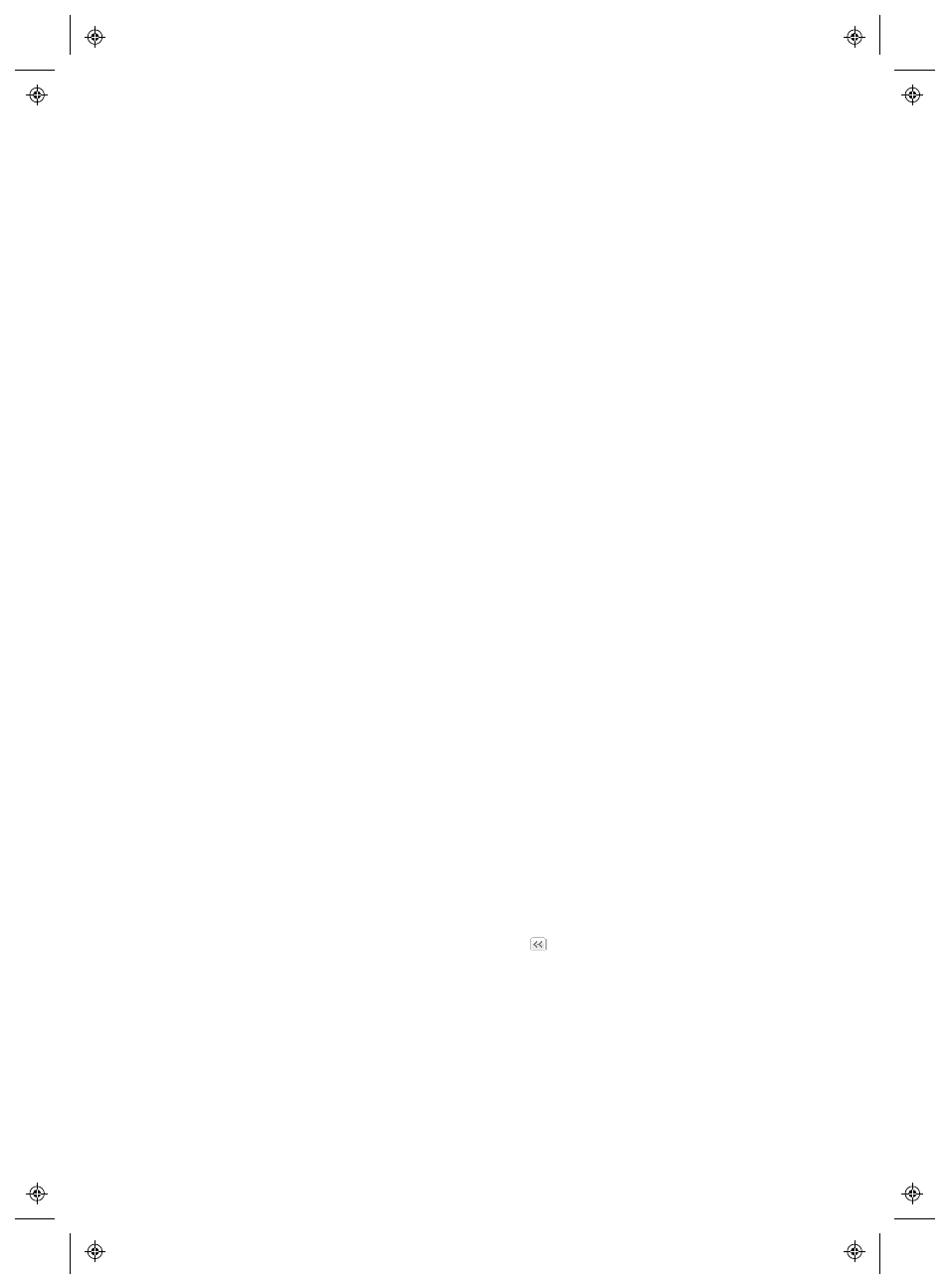
Using a Remote Display
154
4
|
4
M211679EN-A
2
On the remote display terminal, create a Windows Account and
set it up for automatic log on (for example,
http://support.microsoft.com/kb/324737).
3
In the Windows Startup folder, create a desktop shortcut to a
supported browser (“viewLinc System Requirements” on
page 5). This will ensure the browser launches automatically
when a User logs in.
4
Disable Windows Updates to prevent popups on the display
screen.
5
Launch the terminal browser and set the default Home Page to
your viewLinc address, followed by /display (for example,
http://viewlinc.com/display
).
6
Set the remote terminal browser to work in Full Screen mode
(press [F11]).
7
Log in to the viewLinc remote display application with the
remote User account name and password, and then choose a
View.
These settings are remembered until a User logs out from the
display application.
If the display reboots for any reason, the Windows auto logon setting
automatically relaunches the browser and logs in the last User.
Changing the Remote Display View
To change the View displayed on a remote terminal, you can either
select a different View assigned to the User currently logged in, or
log in as a new User.
To change the terminal display View:
1
On the viewLinc remote display, expand the Settings pane
(click the Expand icon if required,
).
2
In the View box, select another available View.
The display updates automatically to the new View.
