Editing transfer schedules, Deactivating transfer schedules – Vaisala viewLinc 4.3 User Manual
Page 156
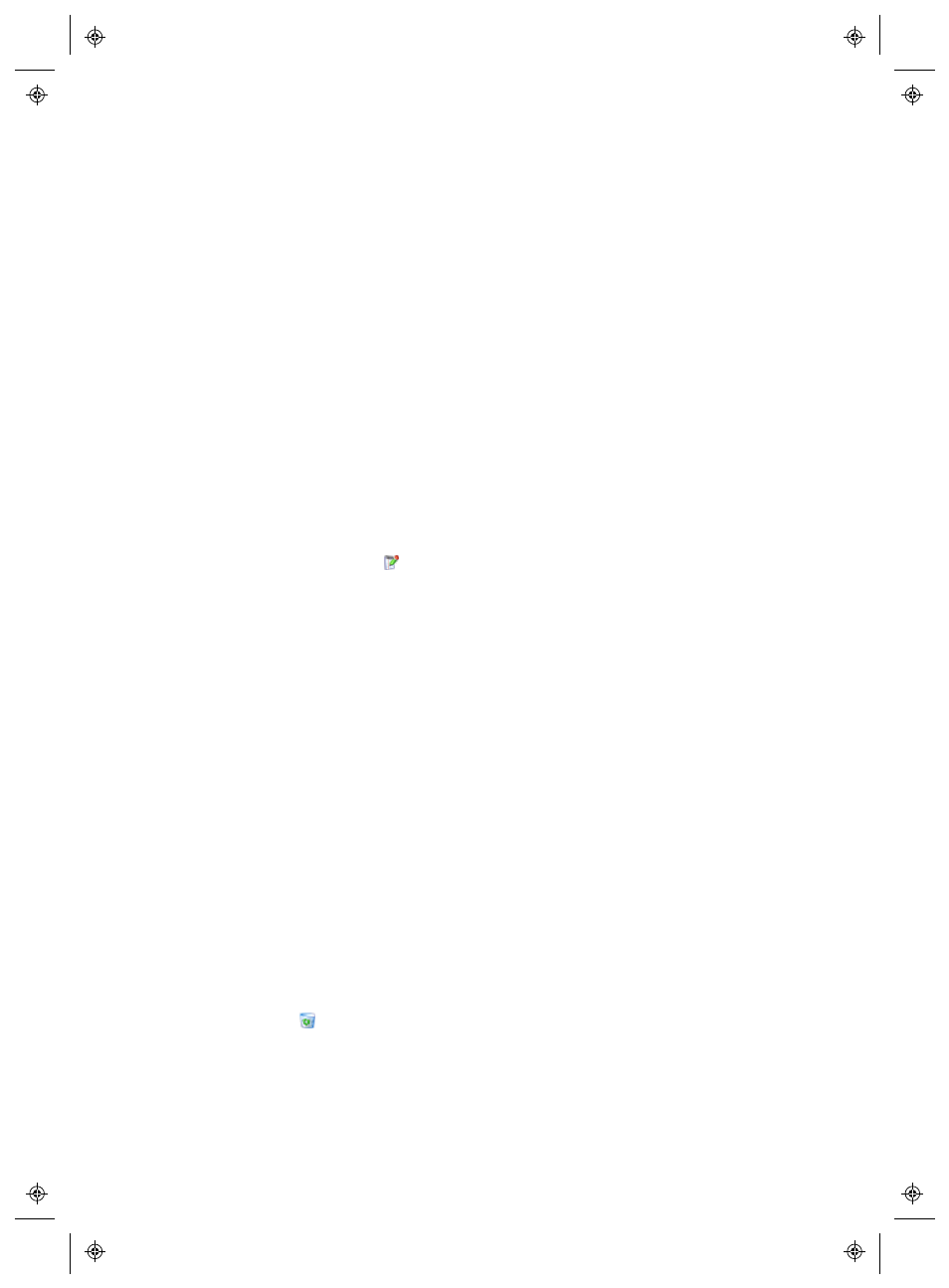
Transferring Data
148
4
|
4
M211679EN-A
To transfer data now:
1
(or use the right-click menu). The data transfers
immediately.
2
Click Save to save the scheduled transfer settings, or click
Cancel
to close.
Editing Transfer Schedules
To edit a scheduled transfer:
1
From the viewLinc desktop, select Options | System Con-
figuration | Transfers
.
2
Select the row containing the scheduled transfer(s) to edit.
3
Select Options |
Edit Transfer.
4
The Device Transfer Properties screen appears. Edit the trans-
fer details as required.
5
Click Save.
Deactivating Transfer Schedules
When a Device is deactivated, all associated transfers are
automatically deactivated; however, you may want to deactivate a
specific transfer schedule, independent of the Device.
A deactivated transfer is automatically hidden from view.
To deactivate a scheduled transfer:
1
Open the Transfers window (viewLinc desktop Options | Trans-
fers
).
2
Select the row containing the scheduled Transfer you want to
deactivate. Click in a column heading to sort alphabetically, in
ascending or descending order.
3
Click
Deactivate Transfer
(or use the right-click menu).
4
To confirm the deactivation, click Yes.
