Vaisala viewLinc 4.3 User Manual
Page 81
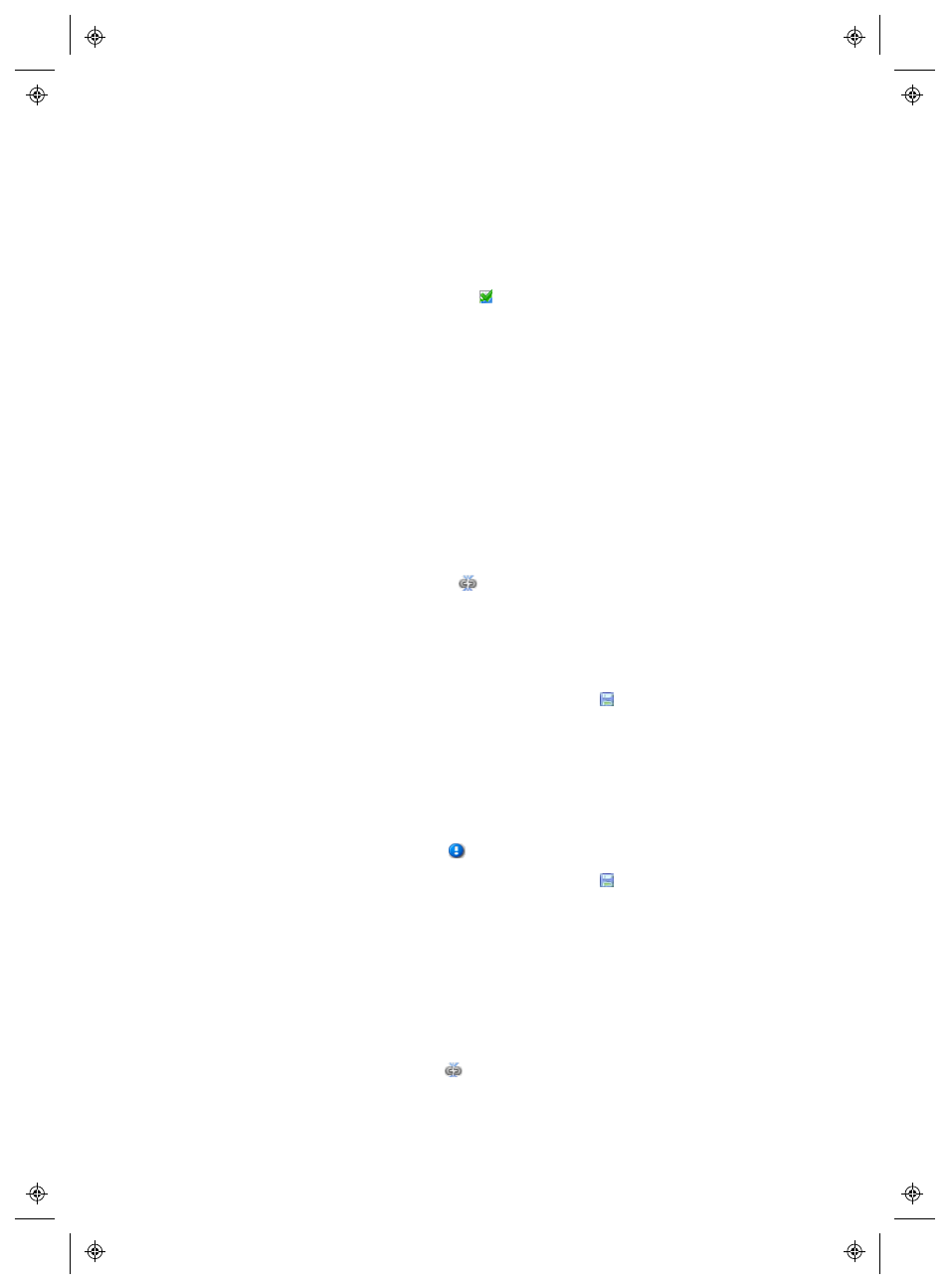
Managing Locations & Zones
viewLinc 4.3
4
|
4
73
To find a Channel’s linked Location:
1
From the viewLinc desktop, select Options | System Configuration |
Locations Manager
.
2
In the Devices tree, navigate to a linked Channel, identified with
the checked graph icon,
.
3
Right-click to select Find Linked Location (alternatively, select a Loca-
tion, right-click and select Find Linked Channel). The ‘found’ Loca-
tion is highlighted with a yellow bar in the Locations tree.
Note: If you do not see a yellow highlight bar, the Location may
already be selected (Grey highlight bar), or you do not have the
required Access Control permission to view the linked Location.
To unlink a Channel:
1
Navigate the Locations tree in Locations Manager to find the Loca-
tion with the Channel you want to unlink.
2
Right-click and select
Unlink Channel
.
3
A prompt appears asking you to confirm that you want to unlink the
Location. Click Yes. The Channel is now available to link with
another Location.
4
On the Locations pane, select Options | Save.
To relink a Channel
1
To display available unlinked Channels, in Locations Manager on
the Devices pane, select Options | Show Unlinked Only.
2
Select an available Channel, and drag it over to the unlinked Loca-
tion (indicated by a
).
3
On the Locations pane, select Options | Save.
To unlink all child Locations in a Zone:
Note: These steps are required if you want to delete a Zone (see page
75).
1
In Locations Manager, navigate the Locations tree to find the
Zone with the Locations you want to unlink.
2
Right-click to select
Unlink Child Channels
.
