Permanently delete a location or zone – Vaisala viewLinc 4.3 User Manual
Page 120
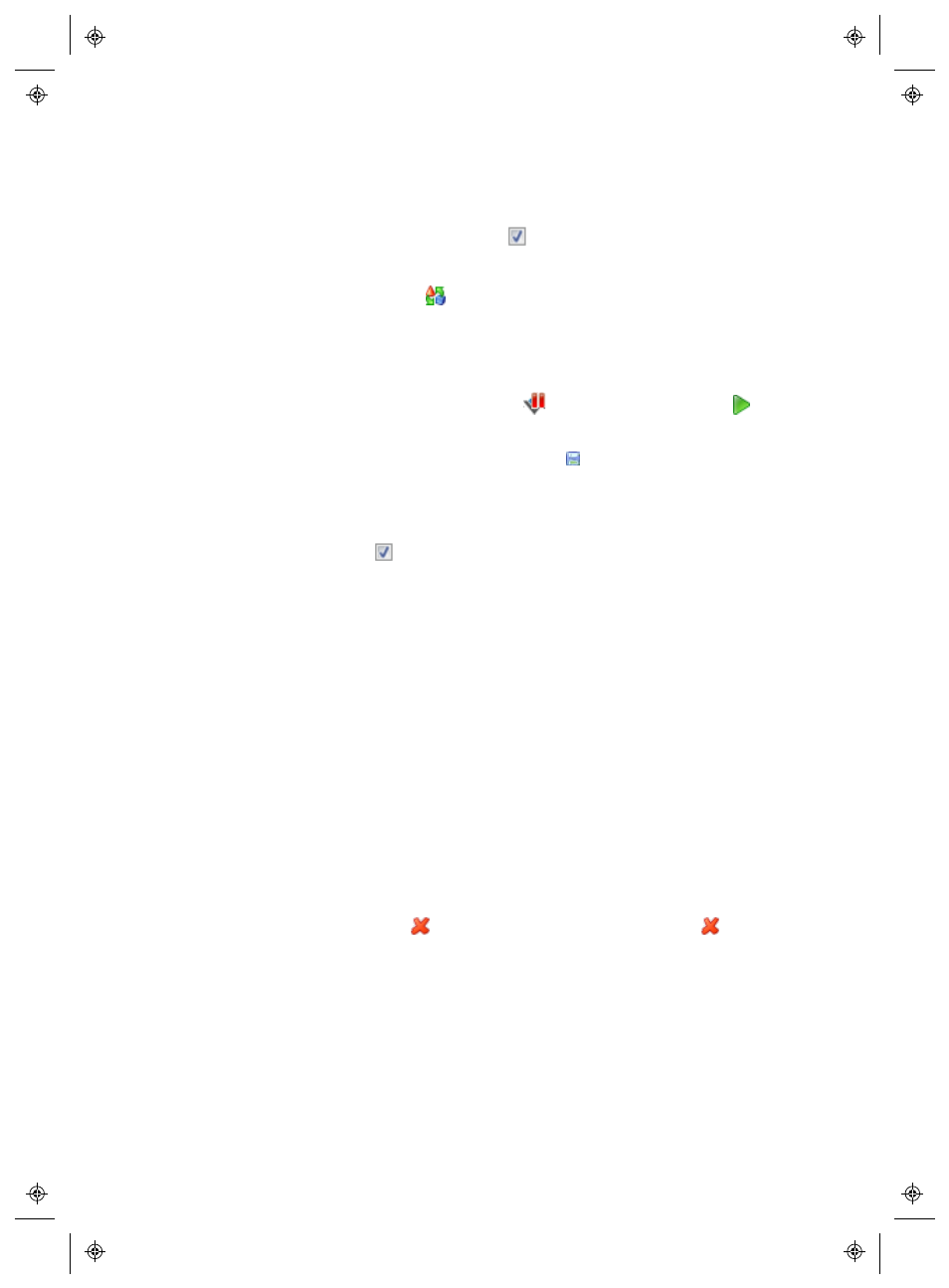
Removing Devices
112
4
|
4
M211679EN-A
new Device has been previously swapped it will be found in the
list of deactivated Devices in the Device Properties pane (to
view, select Devices | Options |
Show Deactivated Items
).
8
From the Devices pane, select the Device you have removed.
9
Right click and select
Swap This Device With
.
10 Select a Device, then click OK. viewLinc reassigns the Device.
11
If you want the new Device to resume alarming, navigate the
system tree from Options | Locations to find the Device you
want to resume (indicated with a
). Right-click and select
Resume Device Alarming
.
12 On the Locations pane, select Options | Save.
Hide or Show Deactivated Locations/Devices
4
In Locations Manager, on the Devices or Locations pane,
select Options |
Show Deactivated Items
.
Permanently Delete a Location or Zone
As your company grows, and monitoring needs change, you may find
that you no longer need a Location or Zone displayed on your
desktop. If you simply want to move a Location to a new Zone, see
“Managing Locations & Zones” on page 67.
You require Administrator or Manage Locations Right to
permanently delete a Location or Zone.
To delete a Location or Zone permanently:
1
In the Locations Manager window, select the Location or Zone
you want to delete.
2
Ensure no Channels are linked to the Location, and no Loca-
tions are linked to the Zone.
3
Right-click to select
Permanently Delete Location
or
Per-
manently Delete Zone
.
