Setting up schedules, Accommodate fluctuating work schedules, Create alarm noti – Vaisala viewLinc 4.3 User Manual
Page 52
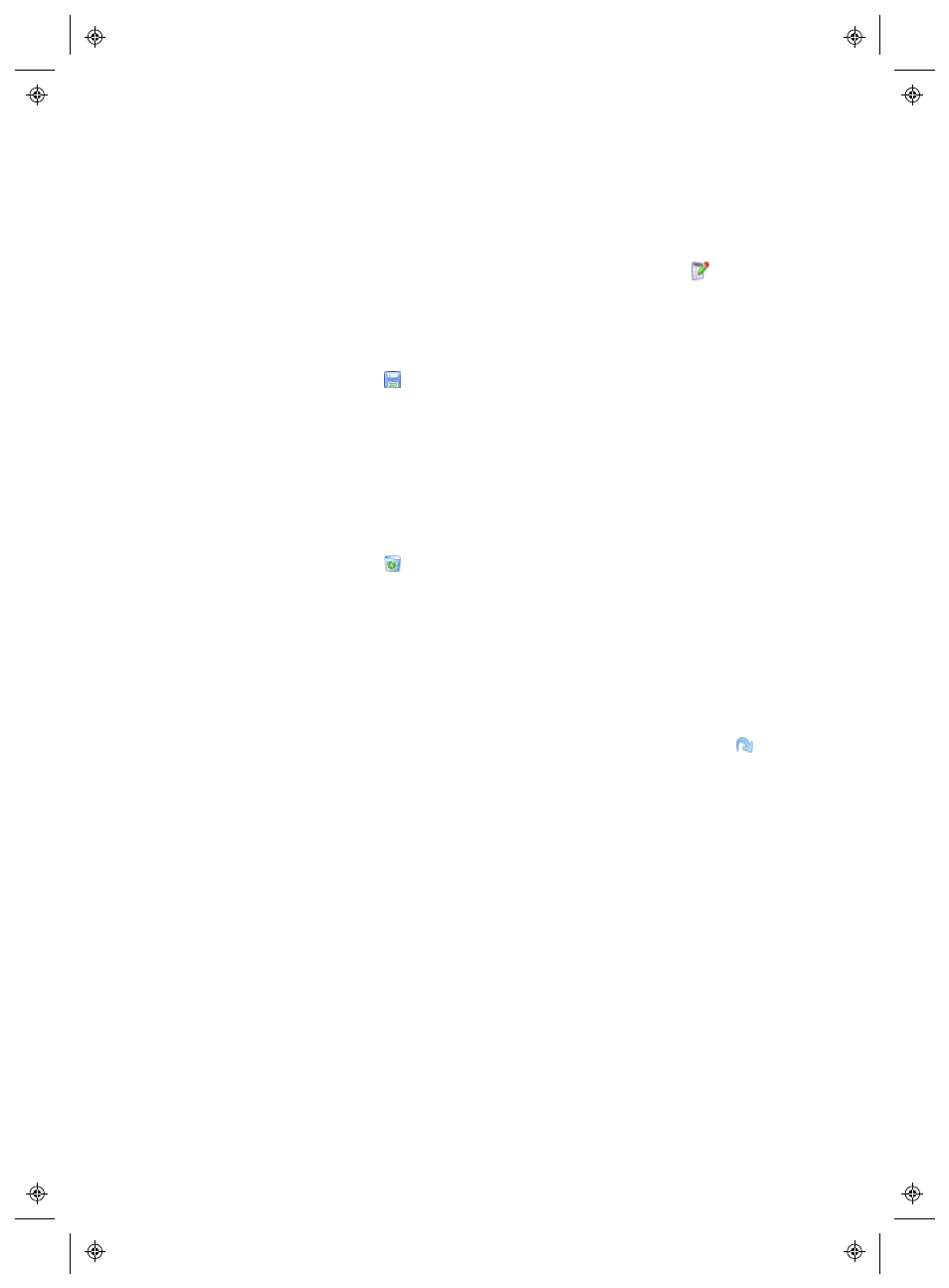
Setting Up Schedules
44
4
|
4
M211679EN-A
To edit user accounts and passwords:
1
From the viewLinc desktop, choose Options | System Con-
figuration | Users
.
2
Select the User you want to edit, then choose Options |
Edit
User.
Or, double-click the row containing the User you want to
edit.
3
On the User Properties window, edit settings as needed.
4
Select Options |
Save
.
Note: You can only edit passwords in viewLinc if you are not
using Windows authentication.
To deactivate a User:
1
From the viewLinc desktop, choose Options | System Con-
figuration | Users
, select the User you want to deactivate.
2
Select Options |
Deactivate User.
3
Click Yes to confirm the change.
To reactivate a User:
1
From the viewLinc desktop, choose Options | System Con-
figuration | Users
, click Options | Show Deactivated Users. All
deactivated Users appear in gray text.
2
Select the User you want to reactivate, then choose Options |
Reactivate User.
Setting Up Schedules
There are two ways to use the Schedules function: to specify when
you want Users to receive alarm notifications, and to schedule when
you want Location threshold alarming active. Three status options
are available (selected in the State field on the Schedules window):
•
Always
: Users are notified of alarm conditions at all
times/Threshold alarming is continuously active.
•
Never
: Alarm notification is turned off (applies to User only).
