General print quality troubleshooting, Meaningless characters print – HP Officejet Pro 8500A User Manual
Page 99
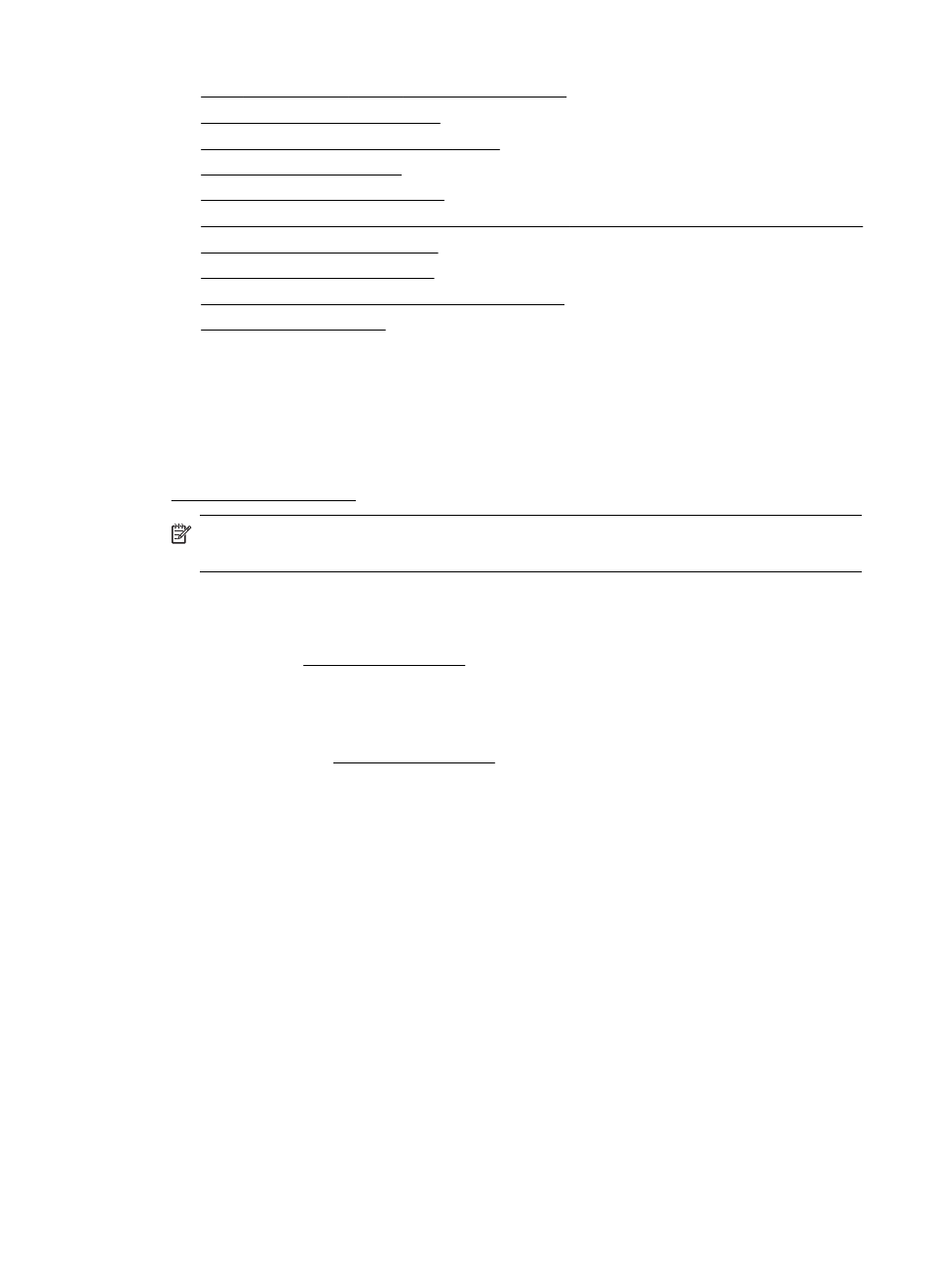
•
Ink is not filling the text or graphics completely
•
Output is faded or dull colored
•
Colors are printing as black and white
•
•
Printout shows bleeding colors
•
The printout has a horizontal band of distortion near the bottom of a borderless print
•
Colors do not line up correctly
•
•
Something on the page is missing or incorrect
•
General print quality troubleshooting
Check the printheads and ink cartridges
Print the print quality diagnostic page on a clean sheet of white paper. Evaluate any
problem areas, and perform the recommended actions. For more information, see
Printhead maintenance.
NOTE: HP cannot guarantee the quality of refilled, remanufactured, or non-HP
ink cartridges.
Check the paper quality
Make sure the media meets HP specifications, and try to print again. For more
information, see Media specifications.
Check the type of media loaded in the printer
•
Make sure the tray supports the type of media you have loaded. For more
information, see Media specifications.
•
Make sure you have selected the tray in the printer driver that contains the media
that you want to use.
Check the printer location and length of USB cable
It is recommended that you use a USB cable that is less than 3 meters (9.8 feet) long
to minimize the effects of these electromagnetic fields. You can also try to use
a different USB cable to see if the USB cable has failed.
Meaningless characters print
If an interruption occurs to a job that is printing, the printer might not recognize the rest
of the job.
Solve print quality problems
95
