Scan defects are apparent – HP Officejet Pro 8500A User Manual
Page 119
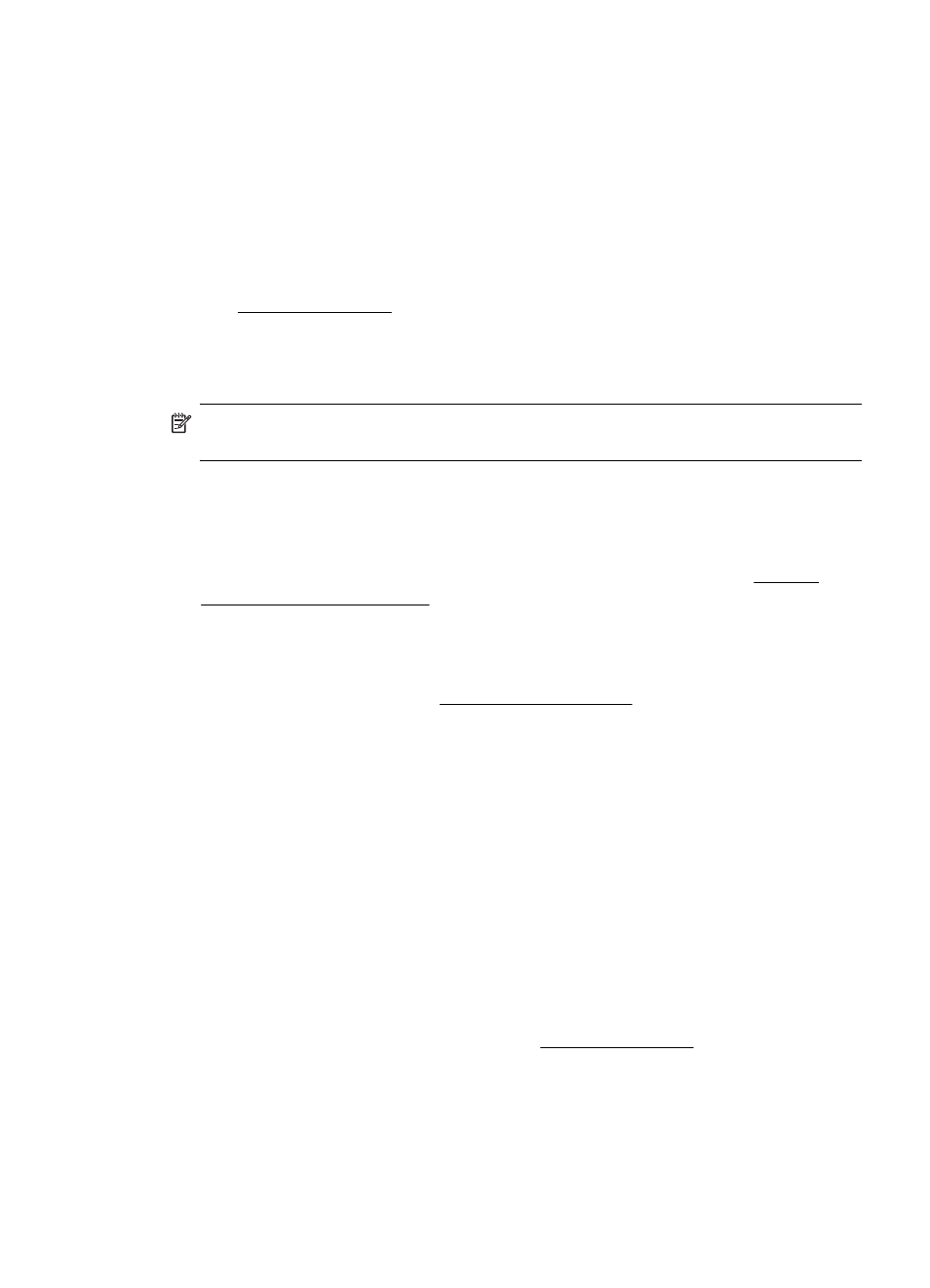
The image quality is better when printed
The image that appears on the screen is not always an accurate representation of the
quality of the scan.
ƕ
Try adjusting your computer monitor settings to use more colors (or levels of gray).
On Windows computers, you typically make this adjustment by opening Display
on the Windows control panel.
ƕ
Try adjusting the resolution and color settings.
The scanned image shows blots, lines, vertical white stripes, or other defects
ƕ
If the scanner glass is dirty, the image produced does not have optimum clarity.
See Maintain the printer for cleaning instructions.
ƕ
The defects might be on the original and are not a result of the scanning process.
Graphics look different from the original
Scan at a higher resolution.
NOTE: Scanning at high resolution can take a long time, and it can take up
a large amount of space on your computer.
Take steps to improve the scan quality
ƕ
Use the glass to scan rather than the ADF.
ƕ
Use high-quality originals.
ƕ
Place the media correctly. If the media is placed incorrectly on the scanner glass, it
might skew, which causes unclear images. For more information, see Load an
original on the scanner glass.
ƕ
Adjust the HP software settings according to how you plan to use the scanned
page.
ƕ
Use or make a carrier sheet to protect your originals.
ƕ
Clean the scanner glass. See Clean the scanner glass for more information.
Scan defects are apparent
•
Blank pages
Make sure that the original document is placed correctly. Place the original
document face down on the flatbed scanner with the top-left corner of the
document located in the lower-right corner of the scanner glass.
•
Too light or dark
ƕ
Try adjusting the settings. Be sure to use the correct resolution and color
settings.
ƕ
The original image might be very light or dark or might be printed on colored
paper.
•
Unwanted lines
Ink, glue, correction fluid, or an unwanted substance might be on the scanner
glass. Try cleaning the scanner glass. See Maintain the printer for more information.
Solve scan problems
115
