Paper mismatch, The cartridge cradle cannot move, Paper jam – HP Officejet Pro 8500A User Manual
Page 234
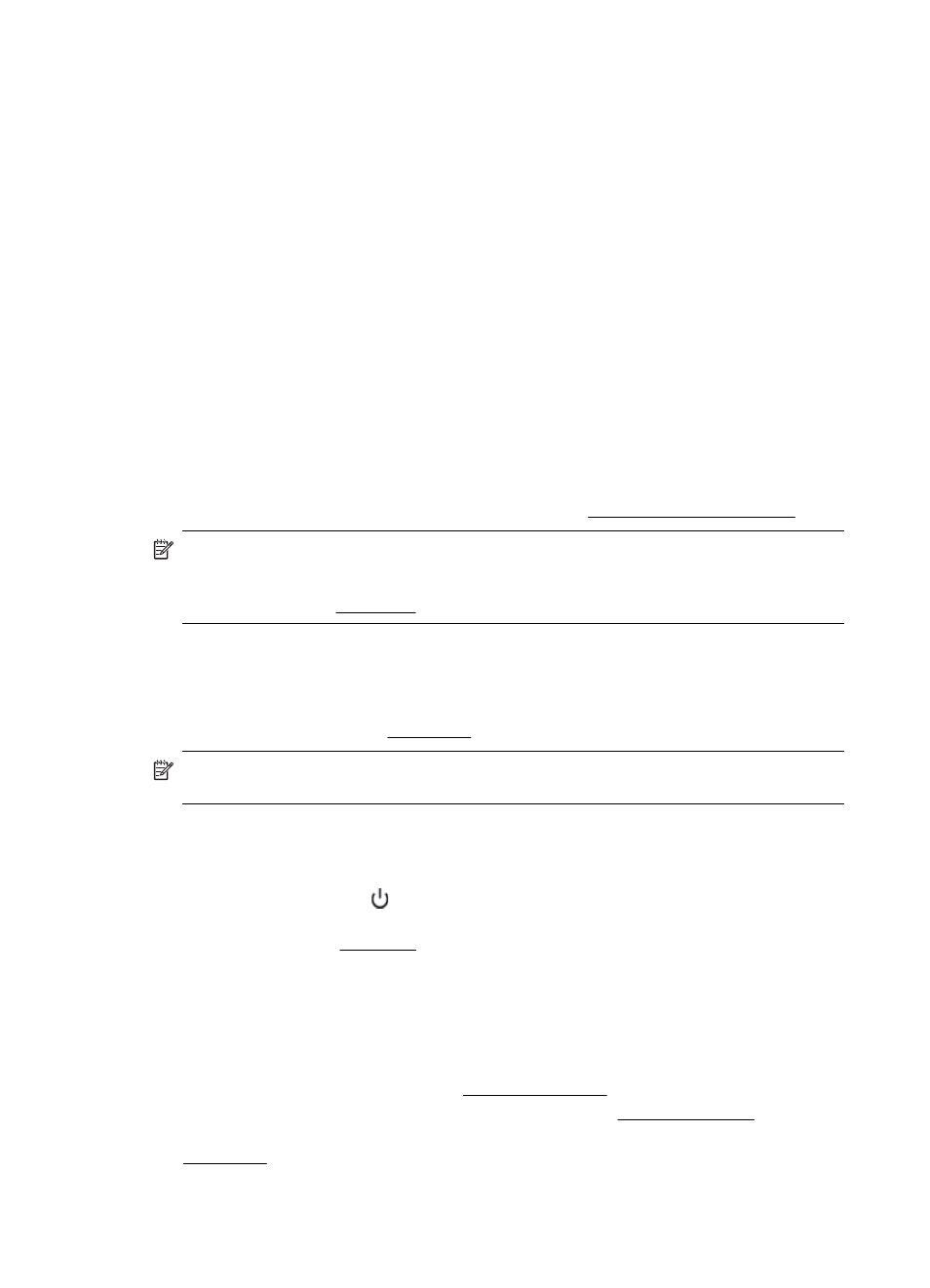
To solve this problem, try the following solutions. Solutions are listed in order, with the most likely
solution first. If the first solution does not solve the problem, continue trying the remaining
solutions until the issue is resolved.
•
Solution 1: Turn the printer off and on
•
Solution 2: Install the ink cartridges correctly
•
Solution 3: Clean the electrical contacts
•
Solution 4: Replace the ink cartridge
Solution 1: Turn the printer off and on
Turn off the printer, and then turn it on again.
If the problem persists, try the next solution.
Solution 2: Install the ink cartridges correctly
Make sure all of the ink cartridges are properly installed:
1.
Gently pull open the ink cartridge cover.
2.
Remove the ink cartridge by grasping it and pulling it firmly toward you.
3.
Insert the cartridge into the slot. Press firmly on the cartridge to ensure proper contact.
4.
Close the ink cartridge cover and check if the error message has gone away.
If the problem persists, try the next solution.
Solution 3: Replace the ink cartridge
Replace the indicated ink cartridge. For more information, seeOrder printing supplies online.
NOTE: If your cartridge is still under warranty, contact HP support for service or
replacement. For more information about ink cartridge warranty, see Ink cartridge warranty
information. If the problem persists after you replace the cartridge, contact HP support. For
more information, seeHP support.
Paper Mismatch
The paper size or type selected in the printer driver does not match the paper loaded in the
printer. Make sure that the correct paper is loaded in the printer, and then print the document
again. For more information, see Load media.
NOTE: If the paper loaded in the printer is the correct size, change the selected paper size
in the printer driver, and then print the document again.
The cartridge cradle cannot move
Something is blocking the ink cartridge cradle (the part of the printer that holds the ink cartridges).
To clear the obstruction, press
(the Power button) to turn off the printer, and then check the
printer for jams.
For more information, see Clear jams.
Paper Jam
Paper has become jammed in the printer.
Before you try to clear the jam, check the following:
•
Make sure that you have loaded paper that meets specifications and is not wrinkled, folded,
or damaged. For more information, see Media specifications.
•
Make sure that the printer is clean. For more information, see Maintain the printer.
•
Make sure that the trays are loaded correctly and are not too full. For more information, see
Load media.
Appendix G
230
Errors (Windows)
