Print photos on photo paper (mac os x), Print photos from a memory device – HP Officejet Pro 8500A User Manual
Page 41
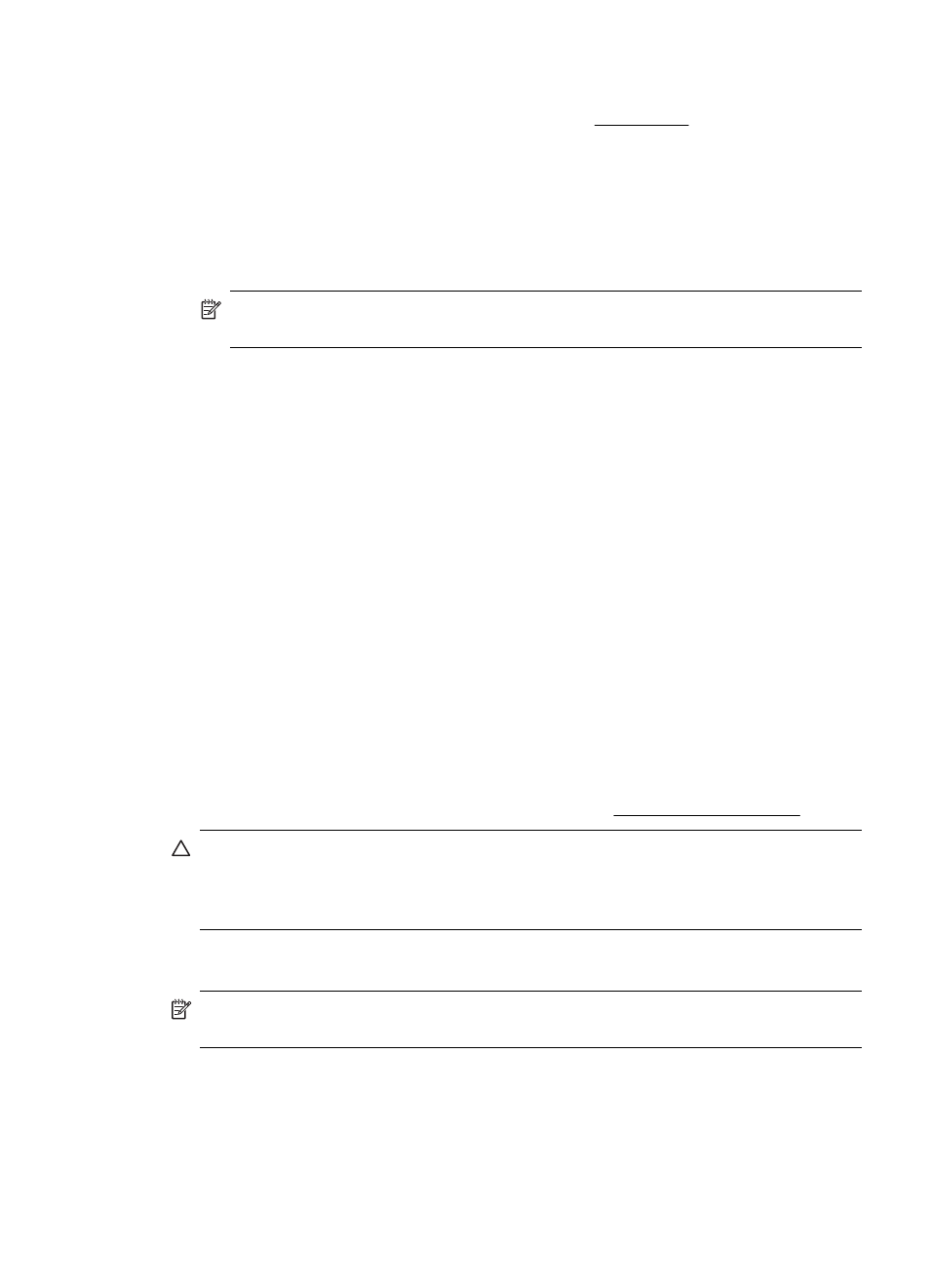
Print photos on photo paper (Mac OS X)
1. Load paper in the tray. For more information, see Load media.
2. From the File menu in your software application, click Print.
3. Make sure the printer you want to use is selected.
4. Click Paper Type/Quality from the pop-up menu (located below the Orientation
setting), and then select the following settings:
•
Paper Type: The appropriate photo paper type
•
Quality: Best or Maximum dpi
NOTE: Click the blue disclosure triangle next to the Printer selection to
access these options.
5. Select the appropriate Photo Fix options:
•
Off: applies no HP Real Life Technologies to the image.
•
Basic: automatically focuses the image; moderately adjusts image sharpness.
6. To print the photo in black and white, click Grayscale from the Color pop-up
menu, and then select one of the following options:
•
High Quality: uses all the available colors to print your photo in grayscale.
This creates smooth and natural shades of gray.
•
Black Print Cartridge Only: uses black ink to print your photo in grayscale.
The gray shading is created by varying patterns of black dots, which might
result in a grainy image.
7. Select any other print settings that you want, and then click Print to begin printing.
Print photos from a memory device
You can insert supported memory cards into the slots located on the front of the
printer. In addition, you can connect a USB storage device (such as a keychain drive
or portable hard drive) to the USB port on the front of the printer. You can also connect
a digital camera in storage mode to the USB port on the front of the printer and print
photos directly from the camera.
For more information about using memory devices, see Insert a memory device.
CAUTION: Attempting to remove a memory device while it is being accessed can
damage files on the card. You can safely remove a card only when the status light
is not blinking. Also, never insert more than one storage device at a time as this
can also damage files on the storage device.
To print selected photos
NOTE: This function is only available if the memory device does not contain
Digital Print Order Format (DPOF) content.
Print photos
37
